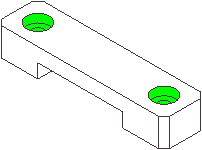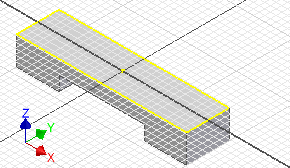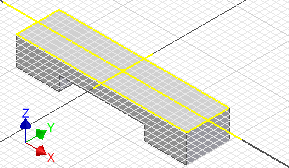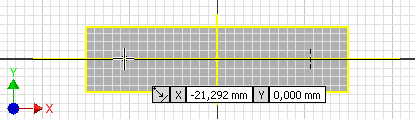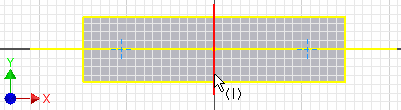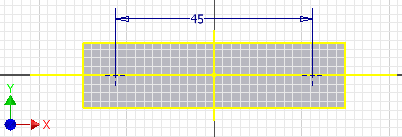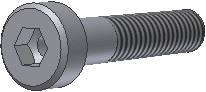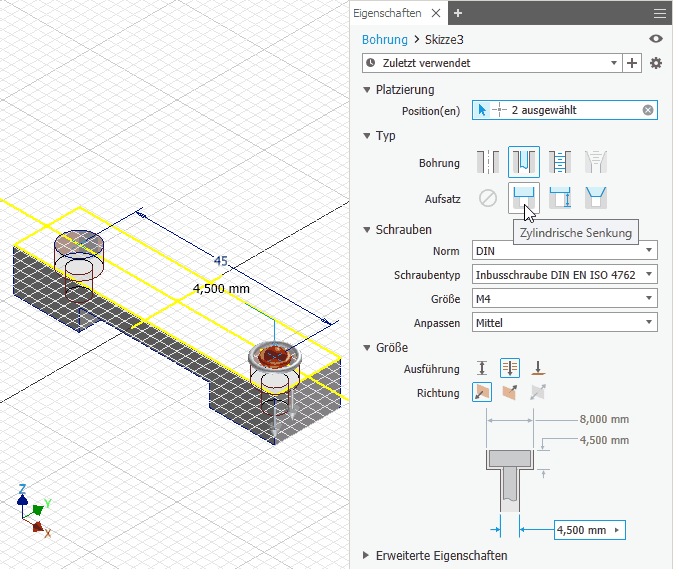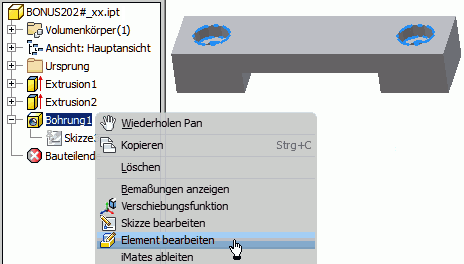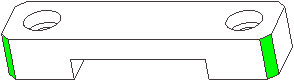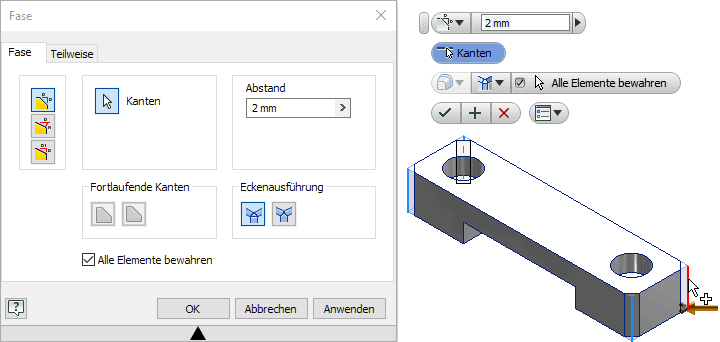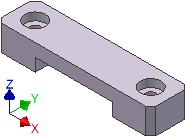Software: CAD - Tutorial - BONUS - Platzierte Elemente
Platzierte Elemente: sind vordefinierte Elemente mit vorgegebenen mechanischen Formen. Platzierte Elemente sind z.B. Bohrungen, Fasen, Abrundungen, Wandstärken, Flächenverjüngungen und Ebenenschnitte. Man muss solche Elemente nicht individuell als skizzierte Elemente entwickeln, sondern kann die vom CAD-System bereitgestellten konstruktiven Elemente in der Größe anpassen und mit vorhandener Geometrie verknüpfen (Platzieren auf gewünschte Position und in gewünschte Richtung).
Bohrungen
Unser BONUS-Teil besitzt zwei durchgängige Bohrungen, welche symmetrisch zur Führung auf der Mittellinie der Oberseite liegen.
Der Platzierungsdialog für eine Bohrung bietet eine Vielzahl von Varianten zur Positionierung und Ausführung einer Bohrung. In unserem Beispiel ist es günstig, zuvor eine neue Skizze zu definieren und darin die erforderlich Bohrmittelpunkte mit den erforderlichen geometrischen Abhängigkeiten zu beschreiben:
- In dieser Skizze müssen wir die beiden Bohrmittelpunkte auf die Mittellinie der Rohteil-Oberseite setzen. Diese Mittellinie erzeugt man, indem man mittels Geometrie projizieren die X-Achse des Ursprung-Koordinatensystems in der Skizze abbildet.
- Außerdem benötigt man die Projektion der Y-Achse, um die Symmetrie der beiden Bohrpunkte in Bezug auf die ausgefräste Führung zu beschreiben:
- Erst nachdem die Ursprungsachsen als Strecken in die Skizze projiziert wurden, kann man in dieser Skizze darauf Bezug nehmen. Wir setzen auf die projizierte X-Achse auf beide Seiten jeweils einen
 :
:
- Die beim "Punkten" eingeblendeten Koordinaten können wir ignorieren, da wir die exakte Position später durch Bemaßung festlegen.
- Wichtiger sind die automatisch erzeugten Abhängigkeiten beim Platzieren eines Skizzen-Elements. Im vorherigen Bild sehen wir, dass ein Punkt automatisch mittels Koinzidenz-Abhängigkeit an die Linie geheftet wird. Das entsprechende Abhängigkeitssymbol wird vor den Koordinatenwerten eingeblendet.
- Die beiden Punkte sind auf der Linie danach noch unabhängig voneinander frei verschieblich. Das können wir überprüfen, indem wir den Punkt-Befehl beenden (ESC) und mit dem Cursor an den Punkten ziehen.
- Die beiden Bohrungen sollen symmetrisch zur Mittellinie des BONUS-Teils platziert werden. Dazu muss man eine zusätzliche Abhängigkeit erstellen - Symmetrie
 :
: - Man muss zuerst die beiden Punkte (als 1. und 2. Skizzierelement) markieren und dann die Symmetrielinie (projizierte Y-Achse) wählen. Danach kann man die beiden Punkte nicht mehr unabhängig voneinander auf der Linie verschieben (ESC und ausprobieren!).
- Die abschließende Bemaßung legt den Punktabstand auf 45 mm fest:
- Beide Bohrungen sollen später in der Baugruppe Zylinderkopf-Schrauben DIN 4762 M4x20 ("Inbusschrauben") aufnehmen. Deren Kopf soll vollständig versenkt werden:
- Innerhalb des Skizzen-Modus kann man mittels Kontextmenü > Element erstellen > Bohrung gleiche Bohrungen gemeinsam konfigurieren (dabei darf zuvor kein Skizzen-Element ausgewählt sein!):
- Wählt man nicht die "Einfache Bohrung", sondern die "Durchgangsbohrung", so werden nach Wahl der als Verbindungselement zu verwendeten Schraube sofort die erforderlichen Maße für die Bohrung eingetragen.
- Die Bohrungen kann man nachträglich mittels Element bearbeiten jederzeit umkonfigurieren (Kontextmenü des Elements im Modellbrowser):
Fasen
In der realen Fertigung erfolgt das Anfasen von Kanten meist am Schluss. Da wir bei der CAD-Modellierung grundsätzlich fertigungsorientiert vorgehen, werden wir die Fasen ebenfalls erst abschließend hinzufügen:
- Die 4 senkrechten Quader-Kanten des BONUS-Teils sollen jeweils mit einer Fase von 2x45° gefast werden.
- Hinweis:
Kanten mit gleichen 45°-Fasen sollte man immer zusammengefasst als ein platziertes Element definieren. Das geht im Fasen-Dialog jedoch nur mit der Option "Abstand" - infolge des einen Abstandsmaßes ergibt sich automatisch ein Fasenwinkel von 45°. - Wir wählen mit dem Cursor nacheinander die 4 senkrechten Quader-Kanten (im Bild zusätzlich mit MFL > Ansicht > Benutzeroberfläche > Mini-Werkzeugkasten=EIN, womit eine Eingabe-Alternative zum Dialogfenster bereitgestellt wird):
- Nach dem Bestätigen mit dem OK-Button erhalten wir das fertige CAD-Modell des 2-Punkt-Bonus: