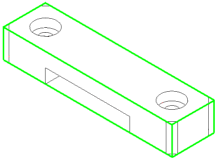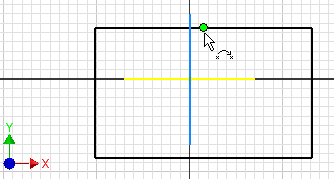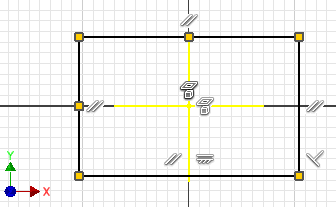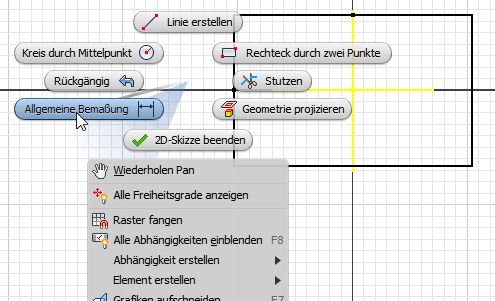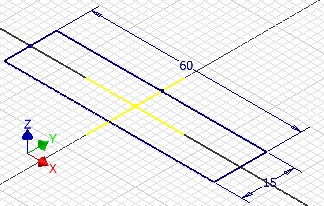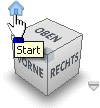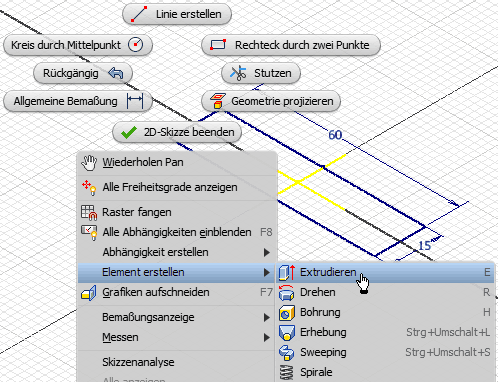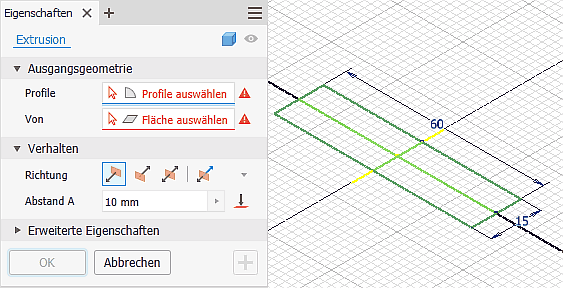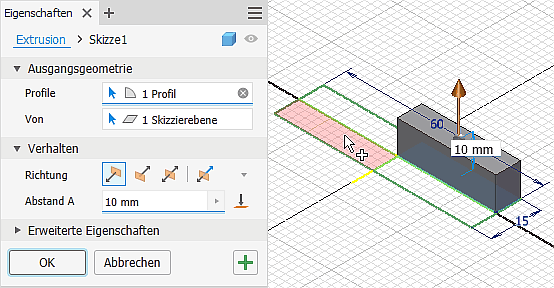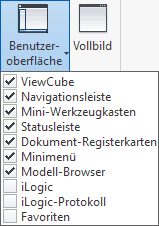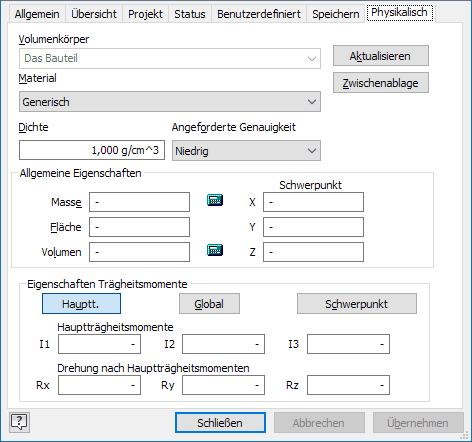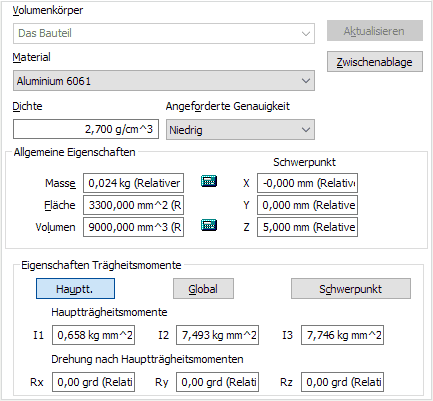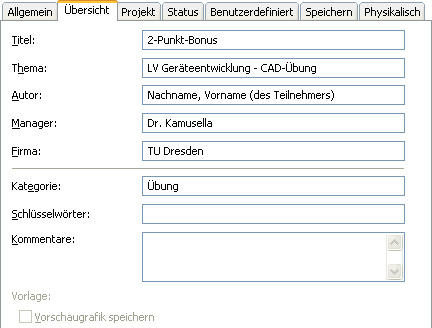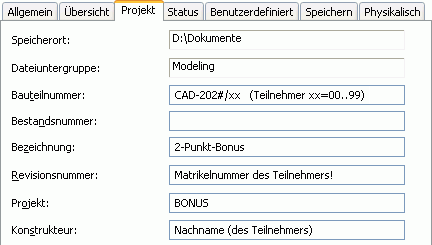Software: CAD - Tutorial - BONUS - Basiselement: Unterschied zwischen den Versionen
| Zeile 50: | Zeile 50: | ||
Zur besseren Sichtbarkeit der Element-Erzeugung wechseln wir zuvor über das Kontextmenü in die '''''Ausgangsansicht''''' (Isometrieansicht) oder wählen die "Start"-Ansicht am '''''ViewCube''''': | Zur besseren Sichtbarkeit der Element-Erzeugung wechseln wir zuvor über das Kontextmenü in die '''''Ausgangsansicht''''' (Isometrieansicht) oder wählen die "Start"-Ansicht am '''''ViewCube''''': | ||
* Dann können wir sehr anschaulich das '''''Element erstellen''''' (Kontextmenü) mittels '''''Extrusion''''' des Rechteck-Profils:<div align="center"> [[Bild:Software_CAD_-_Tutorial_-_Bauteil_-_basiselement_kontext_element_erstellen.gif| ]] </div> | * Dann können wir sehr anschaulich das '''''Element erstellen''''' (Kontextmenü) mittels '''''Extrusion''''' des Rechteck-Profils:<div align="center"> [[Bild:Software_CAD_-_Tutorial_-_Bauteil_-_basiselement_kontext_element_erstellen.gif| ]] </div> | ||
* | * Es erscheint ein Dialogfeld zur Konfiguration der auszuführenden Aktion<div align="center"> [[Bild:Software_CAD_-_Tutorial_-_BONUS_-_basiselement_extrusion_quader_dialog.gif| ]] </div> | ||
* Das zu extrudierende Rechteckprofil ist wahrscheinlich durch die Koordinatenachsen in Teilbereiche zerlegt. In diesem Fall muss man nacheinander alle Teilbereiche wählen, bis man das komplette Rechteck erfasst hat:<div align="center"> [[Bild:Software_CAD_-_Tutorial_-_BONUS_-_Basiselement_Extrusion_Profilwahl.gif| ]] </div> | * Das zu extrudierende Rechteckprofil ist wahrscheinlich durch die Koordinatenachsen in Teilbereiche zerlegt. In diesem Fall muss man nacheinander alle Teilbereiche wählen, bis man das komplette Rechteck erfasst hat:<div align="center"> [[Bild:Software_CAD_-_Tutorial_-_BONUS_-_Basiselement_Extrusion_Profilwahl.gif| ]] </div> | ||
* Die erforderliche Extrusionshöhe und Richtung stimmt im Beispiel "zufällig" mit den Standardvorgaben überein. Wir können die Extrusion nach der Auswahl des Profils also bestätigen. | * Die erforderliche Extrusionshöhe und Richtung stimmt im Beispiel "zufällig" mit den Standardvorgaben überein. Wir können die Extrusion nach der Auswahl des Profils also bestätigen. | ||
Version vom 18. Mai 2020, 11:10 Uhr
CAD-Modelle von Bauteilen:
- sollten grundsätzlich fertigungsorientiert entwickelt werden. Man muss also zuerst klären, mit welchem Fertigungsverfahren das Teil herzustellen ist!
- Handelt es sich z.B. um ein abtragendes Verfahren, so beginnt man mit dem Rohteil. Dieses muss in der Größe den Hauptabmessungen des Bauteils entsprechen.
- Das CAD-Modell entsteht sequentiell durch die schrittweise Definition von Elementen.
Elemente:
- sind abgegrenzte Einheiten parametrischer Geometrie, aus denen die komplexere Geometrie von Bauteilen zusammengesetzt wird.
Basiselement:
- ist das erste Element, das in einem Bauteil erstellt wird. Das Basiselement sollte die Ausgangsform (=Rohteil) des Bauteils darstellen.
Skizziertes Element:
- entsteht als Volumen-Element aus einer 2D-Skizze durch Anwendung geometrischer Operationen (z.B. Extrusion, Rotation).
- Das durch ein skizziertes Element erstellte Volumen kann mit dem Volumen vorhandener Elements verbunden oder von diesen subtrahiert werden. Außerdem kann die gemeinsame Schnittmenge bestimmt werden.
Geometrie des Basiselements
Das BONUS-Teil soll im Beispiel aus einem rechteckigem Aluminium-Profil spanabhebend entstehen. Wir benötigen auf Grund der Außenabmessungen als Rohteil einen Quader mit den Abmessungen 10x15x60 mm³. Die Modellierung dieses Quaders als skizziertes Element wird im Folgenden detailliert beschrieben:
- Wir skizzieren dafür in der Basis-Skizze (Skizze1) zuerst ein Rechteck
 (praktisch "Freihand") in beliebiger Größe. Die beim Zeichnen eingeblendeten Positionen und Abmessungen sollte man ignorieren. Die gewünschte Größe wird erst später durch Bemaßung festgelegt!
(praktisch "Freihand") in beliebiger Größe. Die beim Zeichnen eingeblendeten Positionen und Abmessungen sollte man ignorieren. Die gewünschte Größe wird erst später durch Bemaßung festgelegt! - Beim Skizzieren des Rechtecks sollten wir auch nicht versuchen, dieses mittig an den Koordinatenachsen auszurichten. Die erforderliche "Verankerung" am Koordinatensystem erfolgt später durch Definition von Skizzierabhängigkeiten!
- Nach dem Skizzieren eines Rechtecks ist das CAD-System bereit für das Skizzieren des nächsten Rechtecks. Diesen Modus kann man durch die Taste ESC verlassen.
- Wir werden das Rechteck in Bezug auf die Koordinatenachsen zentrieren. Danach soll es am Bauteil-Koordinatensystem verankert sein, damit man es weder verschieben noch verdrehen kann:
- Aus der Befehlsgruppe MFL > Skizze > Abhängig machen verwenden wir die Abhängigkeit Koinzident
 ("übereinstimmend"). Mit dieser Abhängigkeit fixieren wir die Mittelpunkte zweier orthogonaler Rechteckseiten an der projizierten X-Achse bzw. Y-Achse.
("übereinstimmend"). Mit dieser Abhängigkeit fixieren wir die Mittelpunkte zweier orthogonaler Rechteckseiten an der projizierten X-Achse bzw. Y-Achse. - Dazu ist jeweils zuerst eine Achse zu wählen. Danach wählt man den Mittelpunkt der Rechteckseite, den man an der gewählten Achse befestigen möchte (Mittelpunkt muss dabei "aufleuchten").
- Das folgende Bild zeigt das Befestigen des Mittelpunktes der oberen Rechteckseite an der zuvor markierten Y-Achse. Analog dazu befestigt man den Mittelpunkt der linken oder rechten Rechteckseite an der X-Achse:
- Aus der Befehlsgruppe MFL > Skizze > Abhängig machen verwenden wir die Abhängigkeit Koinzident
Die Abhängigkeiten der Skizzenelemente kann man mittels der Taste F8 als Symbole einblenden (und mit F9 wieder ausblenden):
Die Abhängigkeitssymbole sind intuitiv interpretierbar und sollen für das obige Beispiel kurz erläutert werden:
- Koordinatenachsen
- Es handelt sich um projizierte Geometrie.
- Rechteck
- Die Seiten sind an den Ecken miteinander verbunden ("Koinzident").
- Gegenüberliegende Seiten sind parallel zueinander.
- Die untere Seite ist waagerecht.
- Die untere und die rechte Seite sind lotrecht zueinander (und damit alle Winkel=90°).
- Die Mittelpunkte von 2 Seiten liegen auf den projizierten Koordinatenachsen ("Koinzident").
Skizzierabhängigkeiten legen die Form einer Skizze fest. Im Beispiel handelt es sich um ein Rechteck, in welchem die Koordinatenachsen des Bauteils die Symmetrielinien bilden.
2D-Elemente in Skizzen sind unbestimmt groß, solange ihre Größe nicht durch Bemaßung festgelegt wird. Praktisch bedeutet dies, dass man z.B. mit dem Maus-Cursor die Größe durch Ziehen noch beliebig ändern kann (Probieren an den Eckpunkten - nach Ausblenden der Abhängigkeiten!).
Wir legen die Größe des Rechtecks von 60x15 mm² durch Bemaßung zweier Rechteckseiten fest:
- MFL > Bemaßung oder Kontext-/Markierungsmenü (rechte Maustaste):
- Achtung: Für Kontext-/Markierungsmenü den Cursor auf Grafik-Hintergrund platzieren - es darf kein Skizzenelement "leuchten", da sich das Menü ansonsten auf das markierte Element bezieht!
- Anklicken einer Rechteckseite und ziehen der Bemaßung auf die gewünschte Position.
- Eintragen der gewünschten Kantenlänge in das Dialogfeld.
- Beenden der Bemaßungsfunktion (ESC).
- Über die Modellbemaßung kann die aktuelle Größe des Profil-Querschnitts auch später noch beeinflusst werden (nach Doppelklick auf eine Maßzahl).
Zur besseren Sichtbarkeit der Element-Erzeugung wechseln wir zuvor über das Kontextmenü in die Ausgangsansicht (Isometrieansicht) oder wählen die "Start"-Ansicht am ViewCube:
- Dann können wir sehr anschaulich das Element erstellen (Kontextmenü) mittels Extrusion des Rechteck-Profils:
- Es erscheint ein Dialogfeld zur Konfiguration der auszuführenden Aktion
- Das zu extrudierende Rechteckprofil ist wahrscheinlich durch die Koordinatenachsen in Teilbereiche zerlegt. In diesem Fall muss man nacheinander alle Teilbereiche wählen, bis man das komplette Rechteck erfasst hat:
- Die erforderliche Extrusionshöhe und Richtung stimmt im Beispiel "zufällig" mit den Standardvorgaben überein. Wir können die Extrusion nach der Auswahl des Profils also bestätigen.
- Damit haben wir die Geometrie des Basiselements (Rohteil) erstellt (Speichern nicht vergessen - es ist eine Formatumwandlung erforderlich, wenn die Datei mit einer älteren Inventor-Version erstellt wurde!).
Die Benutzeroberfläche stellt verschiedene Werkzeuge bereit, um die Größe und Position der grafischen Darstellung des CAD-Modells zu verändern. Wir erkunden als Einstieg die Funktionen der Navigationsleiste, welche transparent am rechten Rand des Grafikfensters platziert ist:
Falls man die Navigationsleiste aus Versehen schließt, so kann man sie über die MFL-Registerkarte Ansicht unter dem Button Benutzeroberfläche wieder einschalten.
 Das Navigationsrad (SteeringWheel) ist das universellste Navigationswerkzeug. Seine Funktion erkunden wir noch nicht, da die anderen Werkzeuge vorläufig ausreichen.
Das Navigationsrad (SteeringWheel) ist das universellste Navigationswerkzeug. Seine Funktion erkunden wir noch nicht, da die anderen Werkzeuge vorläufig ausreichen. Das Pan-Werkzeug verschiebt die Ansicht auf das CAD-Modell in der aktuellen Ansichtsebene. Mit einer 3-Tastenmaus kann man auf dieses Werkzeug verzichten, da das Drücken der mittleren Maustaste bzw. des Laufrades die Pan-Funktion aktiviert.
Das Pan-Werkzeug verschiebt die Ansicht auf das CAD-Modell in der aktuellen Ansichtsebene. Mit einer 3-Tastenmaus kann man auf dieses Werkzeug verzichten, da das Drücken der mittleren Maustaste bzw. des Laufrades die Pan-Funktion aktiviert. Das Zoom-Werkzeug ist über den Pfeil am Zoom-Button auf verschiedene Zoom-Arten umschaltbar:Das Drehen am Laufrad einer Maus führt zu einen schrittweisen Zoomen, welches jedoch die kontinuierliche Zoomfunktion des Zoom-Werkzeuges nicht immer ersetzen kann.
Das Zoom-Werkzeug ist über den Pfeil am Zoom-Button auf verschiedene Zoom-Arten umschaltbar:Das Drehen am Laufrad einer Maus führt zu einen schrittweisen Zoomen, welches jedoch die kontinuierliche Zoomfunktion des Zoom-Werkzeuges nicht immer ersetzen kann. Eine ausgewählte ebene Fläche wird parallel zum Bildschirm ausgerichtet oder eine ausgewählte Kante bzw. Linie horizontal auf dem Bildschirm positioniert. Man kann auch eine Ebene des Ursprungkoordinatensystems im Modellbrowser wählen (z.B. für eine Seitenansicht).
Eine ausgewählte ebene Fläche wird parallel zum Bildschirm ausgerichtet oder eine ausgewählte Kante bzw. Linie horizontal auf dem Bildschirm positioniert. Man kann auch eine Ebene des Ursprungkoordinatensystems im Modellbrowser wählen (z.B. für eine Seitenansicht). Der Drehorbit bietet je nach Angriffspunkt des Cursors verschiedene Möglichkeiten, die Ansicht zu drehen.
Der Drehorbit bietet je nach Angriffspunkt des Cursors verschiedene Möglichkeiten, die Ansicht zu drehen.
Der sogenannte ViewCube als Werkzeug für die 3D-Navigation macht den Nutzung des Drehorbits meist überflüssig:
- Der "Ansichtswürfel" ergänzt den 3D-Orbit, indem man durch Ziehen am ViewCube eine Drehung der Ansicht ausführt.
- Es besteht die Möglichkeit der Wahl aller möglichen Orthogonal- und Iso-Ansichten durch Anklicken der entsprechenden Flächen bzw. Kanten des Würfels (Funktion "Ausrichten nach ...").
- Durch den ViewCube erfolgt eine anschauliche visuelle Rückkopplung zur aktuell eingestellten Ansicht.
Eigenschaften des Bauteils
Das CAD-Modell eines Bauteils bildet nicht nur Geometrie ab, sondern kann zusätzlich noch "beliebige" andere Eigenschaften des realen Bauteils beschreiben, z.B.:
1. Physikalische Eigenschaften
- Verwendetes Material
- Resultierende Masse, Oberfläche, Volumen, Trägheitsmomente
- ...
2. Verwaltungsinformationen
- Beschreibung des Bauteils
- Urheberschaft
- Zuordnung zu einem Projekt
- Bearbeitungsstatus
- ...
Die grundlegenden Eigenschaften des zu modellierenden Bauteils sollte man bereits bei der Definition des Basiselements beschreiben. Zu diesem Zeitpunkt sind die wesentlichen Eigenschaften des Bauteils bekannt, man hat sich z.B. schon bewußt für ein Material und eine geeignete Profilform für das Rohteil entschieden. Datei > iProperties ermöglicht es, das Bauteil mit den gewünschten Eigenschaften versehen. Wir beginnen mit der physikalischen Eigenschaft Material:
- Einem neuen Bauteil wird standardmäßig nur ein "generische" Standard-Material zugewiesen (ein "Pseudo"-Material der Dichte 1 g/cm³, teilweise auch als "generisch" bezeichnet). Die daraus resultierenden Eigenschaften (z.B. Bauteil-Masse) sind noch nicht berechnet:
- Wir wählen Aluminium - 6061 als Material. In Abhängigkeit von der Inventor-Version unterscheiden sich die Material-Parameter ein wenig. Es erfolgt automatisch eine Berechnung der abhängigen physikalischen Eigenschaften mit der angeforderten Genauigkeit (Default=niedrig):
- Hinweis: Hinter jedem berechneten Wert steht der relative Fehler für diesen Wert. Das ist sehr ungünstig gelöst, da man erst den Cursor in das entsprechende Textfeld setzen und diesen manuell nach rechts positionieren muss, damit der Fehlerwert sichtbar wird!
Für die Einordnung des Bauteil-Modells in das Produkt-Modell der übergeordneten Produktentwicklung werden zusätzliche Informationen benötigt. Diese umfassen u.a. personelle, organisatorische, technologische und ökonomische Aspekte:
- Die nicht-physikalischen Angaben werden firmenspezifisch unterschiedlich behandelt.
- Wir werden fragmentarisch u.a. individuelle Werte für den Bearbeiter eintragen:
- Als Autor trägt jeder Teilnehmer der Lehrveranstaltung seinen eigenen Namen ein.
- Vom nächsten Eigenschaftsregister werden im Folgenden nur die in der Übung zu modifizierenden Felder angezeigt:
- Jeder Teilnehmer der Lehrveranstaltung trägt seine individuellen Daten ein (aktuelle Jahreszahl 202x, Teilnehmer-Nr. xx, Matrikel-Nr., Nachname).
- Für unser BONUS-Teil genügen diese Einträge, um die Möglichkeiten der Eigenschaftdefinition zu erkennen.
- Bei der späteren Erstellen der technischen Zeichnung werden wir sehen, dass diese Eigenschaften automatisiert in das Schriftfeld eines Zeichnungsblattes eingefügt werden können.