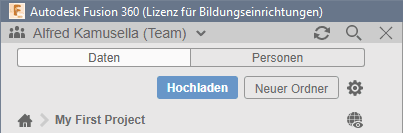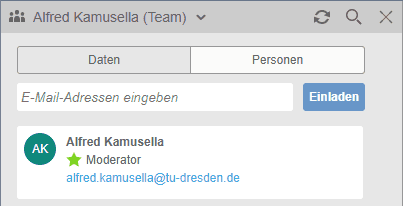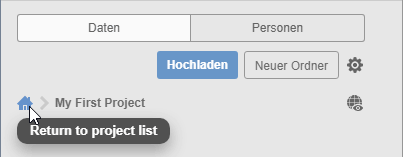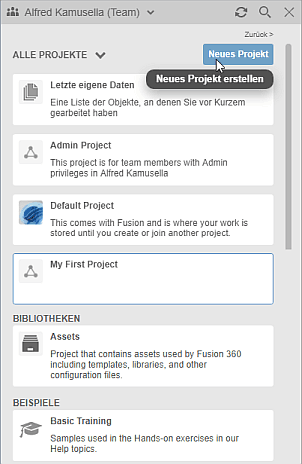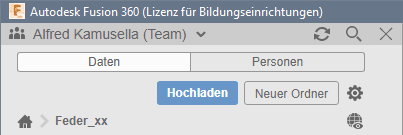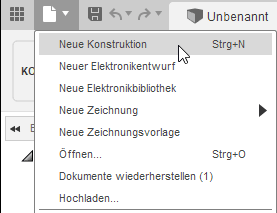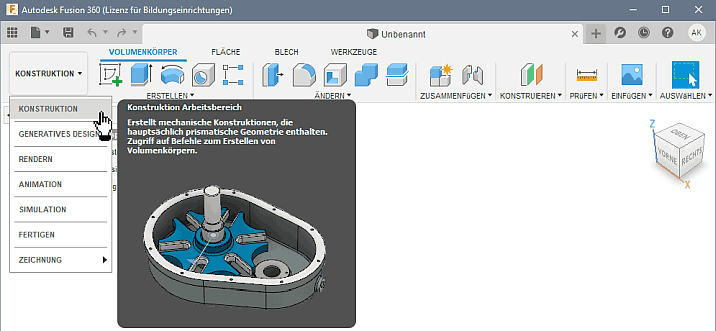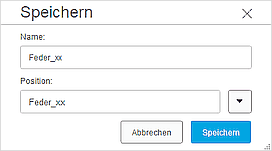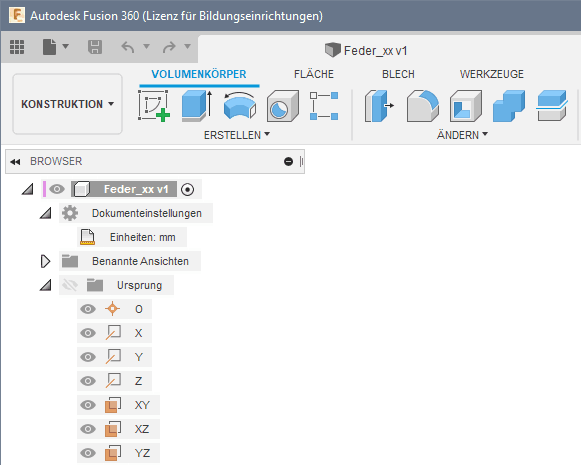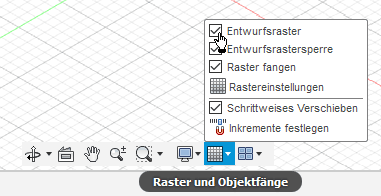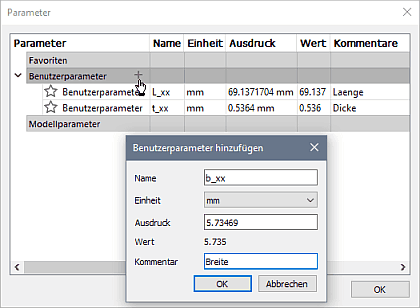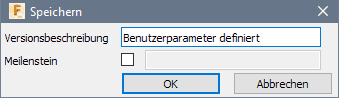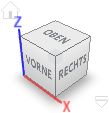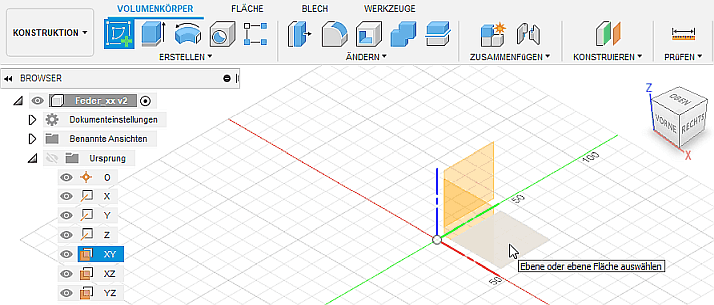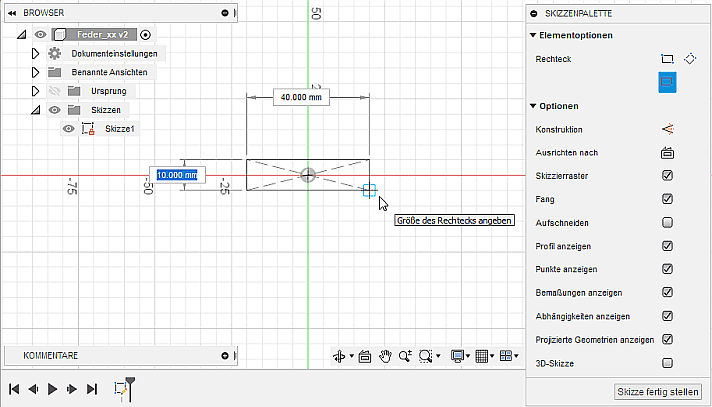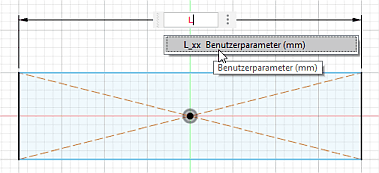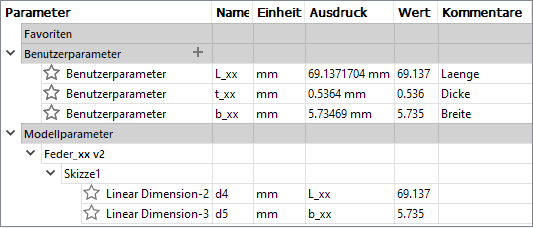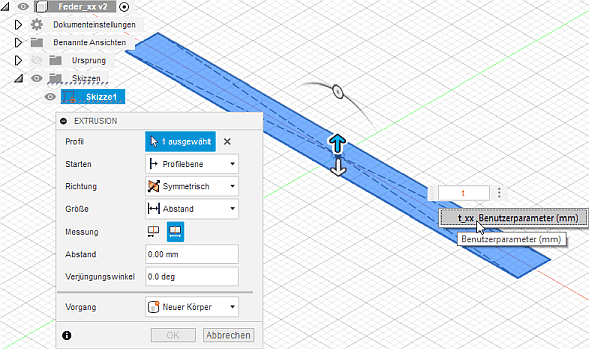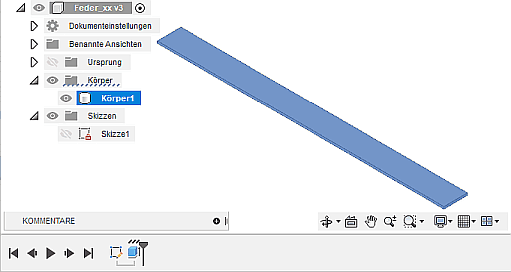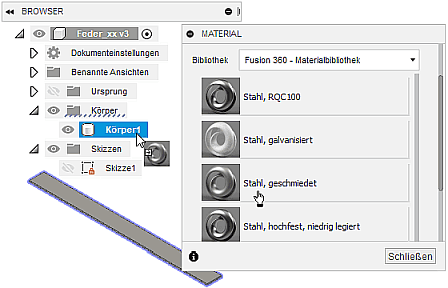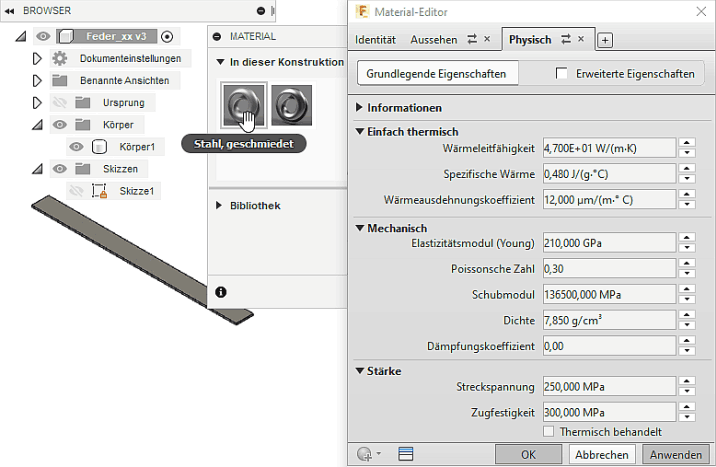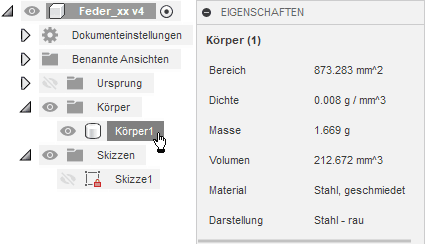Software: CAD - Tutorial - Analyse - CAD-Modell
In der Praxis würde man das bereits im Autodesk Inventor erstellte CAD-Modell der Biegefeder natürlich gleich als Grundlage für die Simulationen im Autodesk Fusion 360 nutzen:
- Bevor man .ipt-Dateien im Fusion 360 öffnen kann, muss man sie vom lokalen PC in den eigenen Cloud-Bereich hochladen.
- Im Rahmen dieser Übung werden wir zum Zwecke der Programm-Erkundung den kompletten Prozess der Bauteil-Modellierung im Fusion 360 selbst durchlaufen.
- Das zu erstellende CAD-Modell der Biegefeder muss sowohl die individuelle optimale Nennmaß-Geometrie, als auch die zugehörigen Material-Parameter aus der vorherigen Übung erhalten. Nur dann sind die Ergebnisse der FEM-Simulationen mit den analytischen Ergebnissen direkt vergleichbar.
Projekt definieren
Auch innerhalb von Autodesk Fusion 360 findet jegliche Konstruktionsarbeit jeweils im Rahmen eines Projektes statt:
- Die erforderlichen Projekte werden innerhalb des aktuellen Teams definiert.
- Projekte bieten in Fusion 360 einen Kontrollmechanismus, mit dem man festlegen kann, wer auf bestimmte Informationen Zugriff hat. Sie sind grundsätzlich als sogenannte "Gruppenprojekte" organisiert, was im Prinzip dem Datenbank-orientierten, "Vault-Projekt" von Autodesk Inventor entspricht.
 "Gruppe Daten einblenden" ermöglicht den Zugriff auf die Team- und damit auch auf die Projektverwaltung. Dabei ist standardmäßig "My First Project" als erstes aktuelles Projekt geöffnet:
"Gruppe Daten einblenden" ermöglicht den Zugriff auf die Team- und damit auch auf die Projektverwaltung. Dabei ist standardmäßig "My First Project" als erstes aktuelles Projekt geöffnet:
- In jedem Team existiert eine Daten- und eine Personen-Verwaltung, was sich in den beiden Registerkarten widerspiegelt. Projekte repräsentieren die Daten eines Teams.
- Innerhalb der Personen-Verwaltung besitzt der Eigentümer (Administrator) des Teams selbst als
 "Moderator" volle Zugriffsrechte:
"Moderator" volle Zugriffsrechte:
Um für die aktuelle Übung ein neues Projekt anlegen zu können, muss man sich über das Haus-Symbol (links oben) zur Liste seiner Projekte begeben:
- Neben "My First Project" existieren dort bereits von Autodesk vordefinierten Beispiel- und Demo-Projekte:
- Wir erstellen ein neues Projekt und nennen es "Feder_xx" (mit Teilnehmer-Nr. xx=01...99).
- Die Auswahl eines Projekt als aktuell aktives Projekt erfolgt durch Doppelklick. Danach befindet man sich wieder in der aktiven Projekt-Datengruppe:
CAD-Modell innerhalb einer Konstruktion entwickeln
Im Datei-Menü ![]() wird in Hinblick auf die Mechanik-Konstruktion grob zwischen Konstruktion und Zeichnung unterschieden:
wird in Hinblick auf die Mechanik-Konstruktion grob zwischen Konstruktion und Zeichnung unterschieden:
Am Anfang ist es nicht erforderlich, eine "neue Konstruktion" zu erstellen, weil eine solche bereits unter der Bezeichnung "Unbenannt" innerhalb eines neuen Projektes angelegt wurde. Es würde ansonsten nur eine zusätzliche "unbenannte" Konstruktionsdatei erstellt:
- Konstruktion: repräsentiert den Konstruktionsprozess für Bauteile oder Baugruppen von der Aufgabenstellung bis zur Fertigungsvorbereitung.
- Zeichnung: repräsentiert die Bestandteile von Zeichnungssätzen als heutzutage noch wichtiges Ergebnis von Konstruktionsprozessen.
Innerhalb einer Konstruktion werden in Abhängigkeit vom Bearbeitungszustand unterschiedliche Zielstellungen verfolgt (z.B. Modellieren, Simulieren, Fertigen):
- Arbeitsbereiche organisieren die verfügbare Funktionalität in Abhängigkeit von den aktuellen Konstruktionszielen. Jeder Arbeitsbereich (im vertikalen Aufklapp-Menü) umfasst einen speziellen horizontalen Werkzeugkasten am oberen Rand:
- So dient z.B. der Arbeitsbereich "Konstruktion" dem Erstellen mechanischer Konstruktionen unterschiedlichster Art. Dafür werden im Werkzeugkasten die benötigten Funktionen vom Skizzieren bis zum Prüfen der Modelle zur Verfügung gestellt.
- Wir speichern
 die noch unbenannte Konstruktion unter dem Namen "Feder_xx" (mit Teilnehmer-Nr. xx=01...99) in die "Position" des gleichnamigen Projektes.
die noch unbenannte Konstruktion unter dem Namen "Feder_xx" (mit Teilnehmer-Nr. xx=01...99) in die "Position" des gleichnamigen Projektes. - Jedes Speichern erzeugt, beginnend mit der Version v1, eine neue Version vn der Konstruktion! Die aktuelle Version vi ist dem Datei-Namen nachgestellt:
- Nach Änderungen wird in regelmäßigen Abständen automatisch eine Wiederherstellungsdatei für den aktuellen Bearbeitungszustand erstellt, ohne dabei die zuvor manuell gespeicherte Version zu überschreiben.
- Hinweis: Standardmäßig wird im Ansichtsbereich ein "Entwurfsraster" angezeigt. Über die Anzeigeeinstellungen kann man dieses Raster ausblenden. Beim Erstellen von Bildern für diese Übungsanleitung wurde damit die Übersichtlichkeit erhöht:
Jede neue Konstruktion enthält standardmäßig bereits eine leere Komponente, welche dann den gleichen Namen besitzt, wie die Konstruktion (einschließlich Versionsnummer):
- Komponente entspricht dem einzelnen "Bauteil" (wie es im Autodesk Inventor Verwendung findet), solange sie nicht selbst wieder Komponenten enthält:
- In der deutschen Fusion-Version wird standardmäßig die Einheit mm verwendet.
- Jede Komponente (hier ein "Bauteil") enthält ihr eigenes 3D-Ursprung-Koordinatensystem.
- Eine Konstruktion kann beliebig viele Komponenten enthalten, dadurch wird die Konstruktion dann zur Baugruppe.
- Körper sind im Fusion 360 das Äquivalent zu den "Volumen-Elementen" des Autodesk Inventor. Sie werden durch geometrische Operationen aus Skizzen erzeugt (z.B. Extrusion, Drehen).
Unsere Biegefeder besteht nur aus einem Körper, welcher durch Extrusion aus einer am Ursprung verankerten Rechteck-Skizze erstellt wird:
- Parameter definieren
- Im Prinzip würde es ausreichen, wenn man bei der Modellbemaßung die optimierten Abmessungen direkt als Wert eingibt.
- Um die Möglichkeiten von Fusion 360 zu erkunden, definieren wir in der Parameterliste die zugehörigen Benutzerparameter (mit Teilnehmer-Nr. xx=01..99):
- L_xx = Optimalwert? (Länge)
- b_xx = Optimalwert? (Breite)
- t_xx = Optimalwert? (Dicke)
- Werkzeugkasten > Volumenkörper > Ändern > Parameter ändern öffnet den Dialog für die Liste der Parameter:
- Hinweise:
- Es sind unbedingt die individuell ermittelten Abmessungen aus der Robustoptimierung des vorherigen Übungskomplexes zu verwenden! Nur dann ist die Vergleichbarkeit der Ergebnisse zwischen der analytischen Berechnung und der noch durchzuführenden Finite Elemente Simulation gewährleistet.
- Die Genauigkeit der Parameter-Werte [mm] wird im Fusion standardmäßig auf 3 Nachkommastellen gerundet (was in Hinblick auf Fertigungsgenauigkeiten ausreichend ist)
- Speichern
 des aktuellen Bearbeitungszustandes der Konstruktion erzeugt immer eine neue Version (hier v2). Diese sollte man mit einer sinnvollen Versionsbeschreibung versehen, damit man später bei Bedarf auf eine gewünschte Vorgängerversion zurückgreifen kann:
des aktuellen Bearbeitungszustandes der Konstruktion erzeugt immer eine neue Version (hier v2). Diese sollte man mit einer sinnvollen Versionsbeschreibung versehen, damit man später bei Bedarf auf eine gewünschte Vorgängerversion zurückgreifen kann:
- Skizze erstellen

- Die Lage des Bauteil-Modells soll sich in dieser Übung an der Standard-Ausrichtung und Beschriftung des Viewcube orientieren (welche man über die benutzerspezifischen Voreinstellungen bzw. am Viewcube selbst ändern kann):
- Z-Achse - zeigt nach oben
- XY-Ebene - sollte als Ausgangsebene (im Sinne einer "Grundfläche") für das Bauteil genutzt werden. Die Extrusion des Grundkörpers erfolgt dann in Z-Richtung (entspricht der "Höhe").
- Wir erstellen deshalb die erste Skizze in der XY-Ebene des Ursprung-Systems:
- Danach befindet man sich im Skizzen-Modus, die zugehörige Skizzen-Palette kann in Größe und Position frei auf dem Desktop geändert werden:
- Die Skizze1 erscheint im Browser in einem Skizzen-Ordner und außerdem als erste Operation in der Zeitleiste.
- Die Lage des Bauteil-Modells soll sich in dieser Übung an der Standard-Ausrichtung und Beschriftung des Viewcube orientieren (welche man über die benutzerspezifischen Voreinstellungen bzw. am Viewcube selbst ändern kann):
- Basis-Profil skizzieren (Rechteck in Skizze1)
- Am Mittelpunkt des Ursprung-Koordinatensystems platzieren wir den Mittelpunkt eines Rechtecks. Der Eckpunkt des Rechtecks bestimmt nur die Größe des gezeichneten Rechtecks, ohne diese Größe durch eine Skizzenbemaßung festzulegen.
- Hinweis: "Abhängigkeiten" und "Skizzierraster" wurden für die folgenden Bilder über die Skizzen-Palette ausgeblendet.
- Beim Ergänzen der Sizzenbemaßung wird zuerst die aktuelle Abmessung als Wert angezeigt. Diesen Wert muss man mit dem Namen des zugehörigen Benutzer-Parameters überschreiben.
- Leider wird dazu nicht die komplette Parameter-Liste eingeblendet, sondern man muss zumindest den ersten Buchstaben des Parameters eingeben und kann dann eine Auswahl aus der eingeblendeten Liste tätigen:
- Die parametrischen Bemaßungswerte sind durch ein vorangestelltes Funktionssymbol fx: gekennzeichnet. Bewegt man den Cursor über die Maßzahl, wird die zugehörige Gleichung eingeblendet (z.B. "d4=L_xx"):
- In der Parameter-Liste wurden zugehörig zur Skizze1 im Beispiel die Modell-Parameter d4 und d5 ergänzt:
- Basis-Körper erstellen (Extrusion Basis-Profil)
- Die Extrusion (nach Auswahl des Rechteck-Profils Aufruf über Kontext-Menü) soll symmetrisch zur Profilebene mit Angabe der Gesamthöhe in Form des Benutzer-Parameters t_xx erfolgen:
- Nach dem Vollenden der Extrusion wird automatisch der Skizzen-Modus beendet. Im Browser erscheint der erstellte Körper Körper1 in einen Körper-Ordner, in der Zeitleiste findet man das "Erstellen der Extrusion" als zweite Operation:
- Material-Zuweisung
- Nun muss der Körper unserer Komponente nur noch die gleichen Material-Parameter erhalten, wie sie in der vorherigen Übung für die Berechnungen im Autodesk Inventor benutzt wurden.
- "Stahl, geschmiedet" besitzt dabei folgende relevanten Kenngrößen:
- E-Modul = 2,1E+11 N/m²
- Dichte = 7850 kg/m³
- Streckgrenze = 250E+6 N/m²
- Werkzeugkasten > Volumenkörper > Ändern > Material öffnet den Zugang zu den Material-Bibliotheken, von denen wir die "Fusion 360 Materialbibliothek" benutzen:
- "Stahl, geschmiedet" findet man erwartungsgemäß im Metall-Ordner. Per Drag&Drop zieht man das Material mit dem Cursor auf den Körper (z.B. in der Browser-Ansicht).
- Das einem Körper zugewiesene Material erscheint dann im "Material dieser Konstruktion" zusätzlich zu dem Standardmaterial "Stahl". Über Kontextmenü > Bearbeiten wird der Material-Editor für das gewählte Material geöffnet und man kann die konkreten Material-Parameter überprüfen:
- Im Beispiel enthält die Fusion-Materialbibliothek den gleichen "Stahl, geschmiedet", wie die Inventor-Material-Bibliothek.
- Wäre dies nicht der Fall, müsste man die betroffenen Werte anpassen.
- Für einen Körper (hier "Körper1") kann man mittels Kontextmenü > Eigenschaften überprüfen, ob das gewünschte Material wirklich zugewiesen wurde:
- Hinweis: Der Dichte-Wert wird hier stark gerundet dargestellt. Gerechnet wird jedoch mit dem internen, exaktem Wert!
Das CAD-Modell im jetzigen Zustand ist ausreichend, um damit die notwendigen Simulationen der Resonanzfrequenz, der Federsteife und der Belastung durchführen zu können:
- Es handelt sich hierbei um eine Vereinfachung auf den funktionell wirksamen Teil der Biegefeder, weil zumindest noch die Geometrie der Koppelstellen für die Befestigung und den Kraftangriff fehlt.
- Man muss sich bewusst sein, dass aus diesen Vereinfachungen unter Umständen Abweichungen zwischen den Simulationen und dem Verhalten der endgültigen Feder-Geometrie resultieren können.
Wichtig: Spätestens jetzt muss man die Konstruktion speichern, um in der Simulation mit einem definierten Versionszustand weiterzuarbeiten.