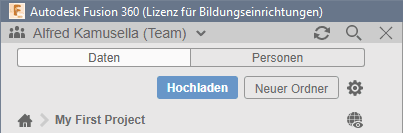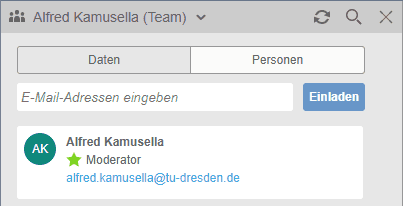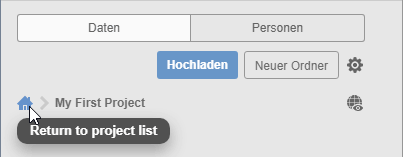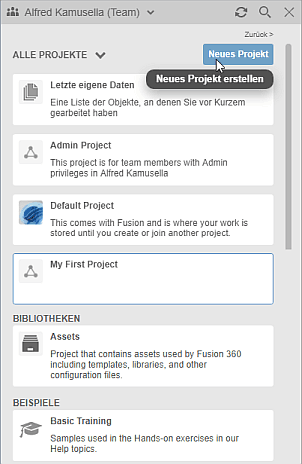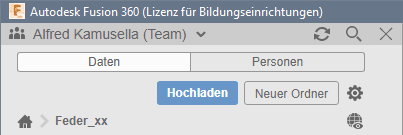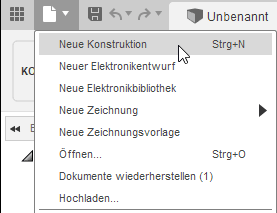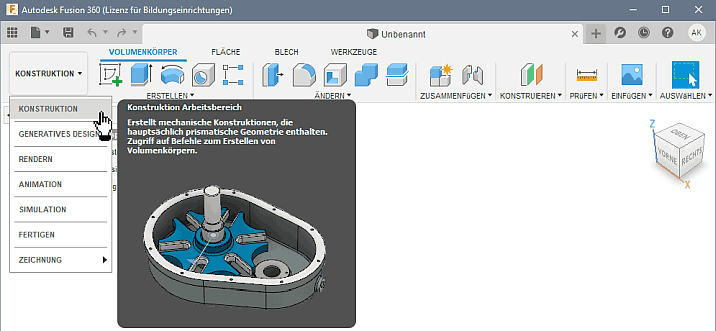Software: CAD - Tutorial - Analyse - CAD-Modell: Unterschied zwischen den Versionen
| Zeile 28: | Zeile 28: | ||
* [https://help.autodesk.com/view/NINVFUS/DEU/?guid=GUID-62FC5305-6B73-407B-82AB-70DFD5F1EF60 '''Arbeitsbereiche'''] organisieren die verfügbare Funktionalität in Abhängigkeit von den aktuellen Konstruktionszielen. Jeder Arbeitsbereich (im vertikalen Aufklapp-Menü) umfasst einen speziellen horizontalen Werkzeugkasten am oberen Rand:<div align="center"> [[Bild:Software_CAD_-_Tutorial_-_Analyse_-_Fusion_360_-_Arbeitsbereiche.gif| ]] </div> | * [https://help.autodesk.com/view/NINVFUS/DEU/?guid=GUID-62FC5305-6B73-407B-82AB-70DFD5F1EF60 '''Arbeitsbereiche'''] organisieren die verfügbare Funktionalität in Abhängigkeit von den aktuellen Konstruktionszielen. Jeder Arbeitsbereich (im vertikalen Aufklapp-Menü) umfasst einen speziellen horizontalen Werkzeugkasten am oberen Rand:<div align="center"> [[Bild:Software_CAD_-_Tutorial_-_Analyse_-_Fusion_360_-_Arbeitsbereiche.gif| ]] </div> | ||
* So dient z.B. der Modell-Arbeitsbereich dem Erstellen mechanischer Konstruktionen, die hauptsächlich prismatische Geometrie enthalten. Dafür werden im Werkzeugkasten die benötigten Funktionen vom Skizzieren bis zum Fertigen zur Verfügung gestellt. | * So dient z.B. der Modell-Arbeitsbereich dem Erstellen mechanischer Konstruktionen, die hauptsächlich prismatische Geometrie enthalten. Dafür werden im Werkzeugkasten die benötigten Funktionen vom Skizzieren bis zum Fertigen zur Verfügung gestellt. | ||
* Wir speichern [[Bild:Software_CAD_-_Tutorial_-_Fusion-Button_-_Datei_Speichern.gif|middle]] die noch unbenannte Konstruktion unter dem Namen "Feder_xx" (mit Teilnehmer-Nr. '''xx=01...99''') in den Master-Ordner des Projektes: | |||
Version vom 6. November 2018, 14:52 Uhr
In der Praxis würde man das bereits im Autodesk Inventor erstellte CAD-Modell der Biegefeder natürlich gleich als Grundlage für die Simulationen im Autodesk Fusion 360 nutzen:
- Bevor man .ipt-Dateien im Fusion 360 öffnen kann, muss man sie vom lokalen PC in den eigenen Cloud-Bereich hochladen.
- Im Rahmen dieser Übung werden wir zum Zwecke der Programm-Erkundung den kompletten Prozess der Bauteil-Modellierung im Fusion 360 selbst durchlaufen.
- Das zu erstellende CAD-Modell der Biegefeder muss sowohl die individuelle optimale Nennmaß-Geometrie, als auch die zugehörigen Material-Parameter aus der vorherigen Übung erhalten. Nur dann sind die Ergebnisse der FEM-Simulationen mit den analytischen Ergebnissen direkt vergleichbar.
Projekt definieren
Auch innerhalb von Autodesk Fusion 360 findet jegliche Arbeit im Rahmen eines Projektes statt:
- Projekte bieten in Fusion 360 einen Kontrollmechanismus, mit der man festlegen kann, wer auf bestimmte Informationen Zugriff hat. Sie sind grundsätzlich als sogenannte "Gruppenprojekte" organisiert, was im Prinzip dem Datenbank-orientierten, "Vault-Projekt" von Autodesk Inventor entspricht.
 "Gruppe Daten einblenden" ermöglicht den Zugriff auf die Projektverwaltung:
"Gruppe Daten einblenden" ermöglicht den Zugriff auf die Projektverwaltung:- Standardmäßig ist bereits ein Projekt
 "My First Projekt" mit dem Projekt-Ordner
"My First Projekt" mit dem Projekt-Ordner  "Master" angelegt.
"Master" angelegt. - Für jedes Projekt existiert eine Daten- und eine Personen-Verwaltung, was sich in den beiden Registerkarten widerspiegelt. Standardmäßig besitzt in einem Projekt natürlich der Nutzer selbst als
 "Moderator" volle Zugriffsrechte:
"Moderator" volle Zugriffsrechte:
Um für die aktuelle Übung ein neues Projekt anlegen zu können, muss man sich über das Symbol "<" (links oben) zur Liste seiner Projekte begeben:
- Neben "My First Projekt" existieren dort bereits von Autodesk vordefinierten Beispiel- und Demo-Projekte:
- Wir erstellen ein neues Projekt und nennen es "Feder_xx" (mit Teilnehmer-Nr. xx=01...99).
- Die Auswahl eines Projekt als aktuell aktives Projekt erfolgt durch Doppelklick. Danach befindet man sich wieder in der aktiven Projekt-Datengruppe:
- Für unser Projekt ist der standardmäßig angelegte Master-Ordner ausreichend, welcher noch keine Dateien enthält.
CAD-Modell innerhalb einer Konstruktion entwickeln
Im Datei-Menü ![]() wird grob zwischen Konstruktion und Zeichnung unterschieden. Am Anfang ist es nicht erforderlich, eine "neue Konstruktion" zu erstellen, weil eine solche bereits unter der Bezeichnung "Unbenannt" innerhalb eines neuen Projektes angelegt wurde. Es würde ansonsten nur eine zusätzliche "unbenannte" Konstruktionsdatei erstellt:
wird grob zwischen Konstruktion und Zeichnung unterschieden. Am Anfang ist es nicht erforderlich, eine "neue Konstruktion" zu erstellen, weil eine solche bereits unter der Bezeichnung "Unbenannt" innerhalb eines neuen Projektes angelegt wurde. Es würde ansonsten nur eine zusätzliche "unbenannte" Konstruktionsdatei erstellt:
- Konstruktion: repräsentiert den Konstruktionsprozess für Bauteile oder Baugruppen von der Aufgabenstellung bis zur Fertigungsvorbereitung.
- Zeichnung: repräsentiert die Bestandteile von Zeichnungssätzen als heutzutage noch wichtiges Ergebnis von Konstruktionsprozessen.
Innerhalb einer Konstruktion werden in Abhängigkeit vom Bearbeitungszustand unterschiedliche Zielstellungen verfolgt (z.B. Modellieren, Simulieren, Fertigen):
- Arbeitsbereiche organisieren die verfügbare Funktionalität in Abhängigkeit von den aktuellen Konstruktionszielen. Jeder Arbeitsbereich (im vertikalen Aufklapp-Menü) umfasst einen speziellen horizontalen Werkzeugkasten am oberen Rand:
- So dient z.B. der Modell-Arbeitsbereich dem Erstellen mechanischer Konstruktionen, die hauptsächlich prismatische Geometrie enthalten. Dafür werden im Werkzeugkasten die benötigten Funktionen vom Skizzieren bis zum Fertigen zur Verfügung gestellt.
- Wir speichern
 die noch unbenannte Konstruktion unter dem Namen "Feder_xx" (mit Teilnehmer-Nr. xx=01...99) in den Master-Ordner des Projektes:
die noch unbenannte Konstruktion unter dem Namen "Feder_xx" (mit Teilnehmer-Nr. xx=01...99) in den Master-Ordner des Projektes:
===>>> Die Seite wird zurzeit erarbeitet !!!