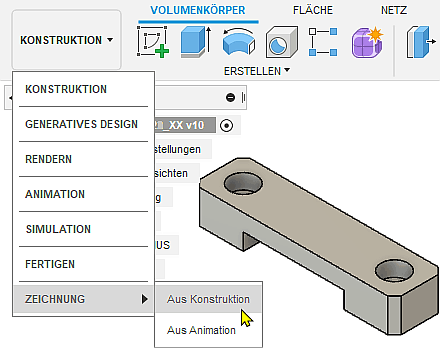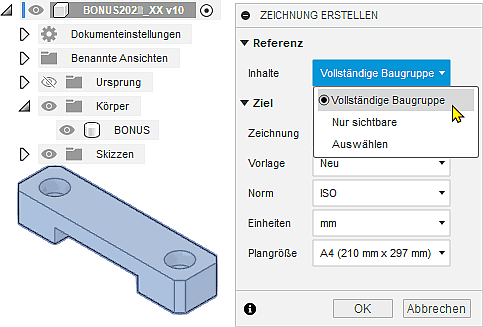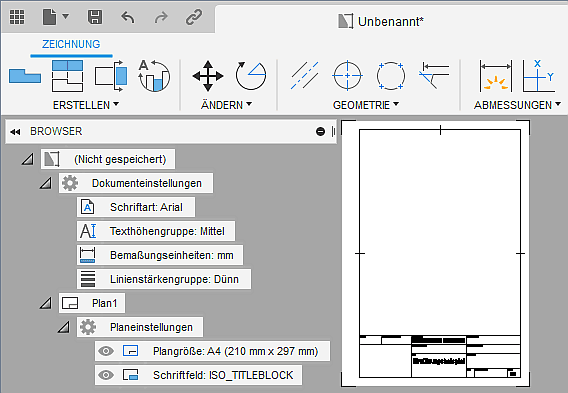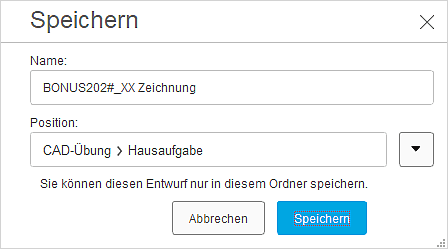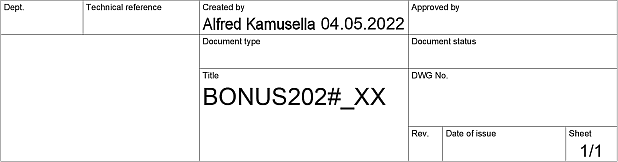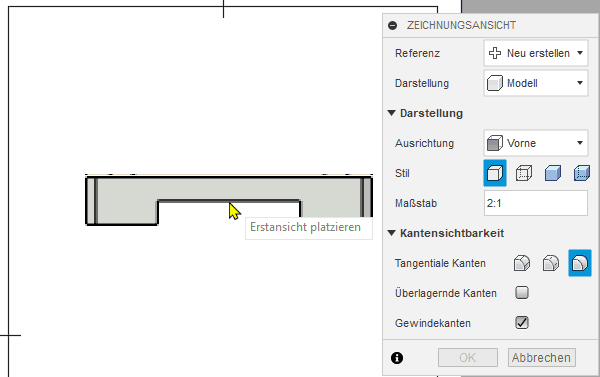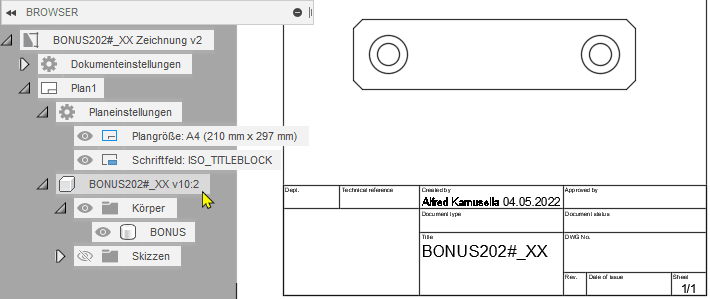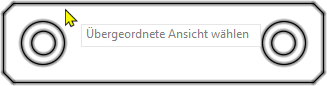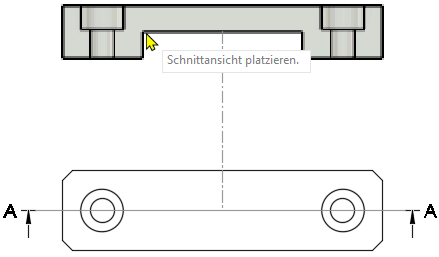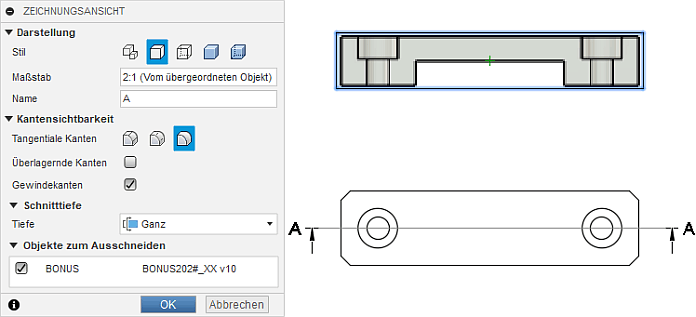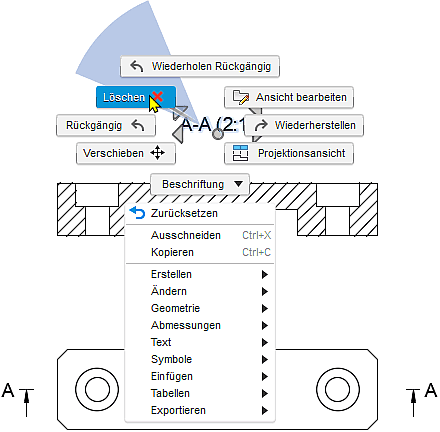Software: CAD - Fusion-Tutorial - BONUS - Zeichnungsansichten: Unterschied zwischen den Versionen
K (→Schnittansicht) |
K (→Schnittansicht) |
||
| (13 dazwischenliegende Versionen desselben Benutzers werden nicht angezeigt) | |||
| Zeile 1: | Zeile 1: | ||
[[Software:_CAD_-_Fusion-Tutorial_-_BONUS-Aufgabe|↑]] <div align="center"> [[Software:_CAD_-_Fusion-Tutorial_-_BONUS_-_Platzierte_Elemente|←]] [[Software:_CAD_-_Fusion-Tutorial_-_BONUS_-_Mittellinien|→]] </div> | [[Software:_CAD_-_Fusion-Tutorial_-_BONUS-Aufgabe|↑]] <div align="center"> [[Software:_CAD_-_Fusion-Tutorial_-_BONUS_-_Platzierte_Elemente|←]] [[Software:_CAD_-_Fusion-Tutorial_-_BONUS_-_Mittellinien|→]] </div> | ||
<div align="center"> ''' Zeichnungsansichten ''' </div> | <div align="center"> ''' Zeichnungsansichten ''' </div> | ||
'''Technische Zeichnung:''' | '''Technische Zeichnung:''' | ||
* Bildet meist auf Papier in überwiegend grafischer Form alle notwendigen Informationen für die Herstellung eines Einzelteils, einer Baugruppe oder eines kompletten Produkts ab. | * Bildet meist auf Papier in überwiegend grafischer Form alle notwendigen Informationen für die Herstellung eines Einzelteils, einer Baugruppe oder eines kompletten Produkts ab. | ||
| Zeile 22: | Zeile 21: | ||
* Anhand der aktuellen Einstellungen wird jeweils eine neue "unbenannte" Zeichnungsdatei erstellt: | * Anhand der aktuellen Einstellungen wird jeweils eine neue "unbenannte" Zeichnungsdatei erstellt: | ||
<div align="center"> [[Bild:Software_CAD_-_Fusion-Tutorial_-_Distanzstueck_-_Zeichnungsansichten_-_neue_Zeichnungsdatei.gif|.]] </div> | <div align="center"> [[Bild:Software_CAD_-_Fusion-Tutorial_-_Distanzstueck_-_Zeichnungsansichten_-_neue_Zeichnungsdatei.gif|.]] </div> | ||
Wir ignorieren die Aufforderung, sofort die Erstansicht zu erstellen (Dialog "'''Abbrechen'''"), stattdessen speichern wir zuerst diese neue Zeichnungsdatei: | Wir ignorieren die Aufforderung, sofort die Erstansicht zu erstellen (Dialog "'''Abbrechen'''"), stattdessen speichern wir zuerst diese neue Zeichnungsdatei:<div align="center"> [[Bild:Software_CAD_-_Fusion-Tutorial_-_BONUS_-_Zeichnungsansichten_-_neue_Zeichnungsdatei_speichern.gif|.]] </div> | ||
<div align="center"> [[Bild:Software_CAD_-_Fusion-Tutorial_-_BONUS_-_Zeichnungsansichten_-_neue_Zeichnungsdatei_speichern.gif|.]] </div> | Leider ist das Schriftfeld, welches durch die bereitgestellte Zeichnungsvorlage definiert wird, praktisch kaum zu gebrauchen:<div align="center"> [[Bild:Software_CAD_-_Fusion-Tutorial_-_BONUS_-_Zeichnungsansichten_-_Standardschriftfeld.gif|.]] </div> | ||
Leider ist das Schriftfeld, welches durch die bereitgestellte Zeichnungsvorlage definiert wird, praktisch kaum zu gebrauchen: | |||
<div align="center"> [[Bild:Software_CAD_-_Fusion-Tutorial_-_BONUS_-_Zeichnungsansichten_-_Standardschriftfeld.gif|.]] </div> | |||
* Automatisch wie gewünscht ausgefüllt wurde nur der Name des Konstrukteurs mit dem Datum der letzten Änderung. | * Automatisch wie gewünscht ausgefüllt wurde nur der Name des Konstrukteurs mit dem Datum der letzten Änderung. | ||
* Als Titel wurde der Name der Konstruktionsdatei übernommen. | * Als Titel wurde der Name der Konstruktionsdatei übernommen. | ||
* Am Ende der Zeichnungserstellung werden wir am Schriftfeld noch | * Am Ende der Zeichnungserstellung werden wir am Schriftfeld noch einige Modifikationen und Ergänzungen vornehmen. | ||
=== Erstellen der Zeichnungsansichten === | === Erstellen der Zeichnungsansichten === | ||
| Zeile 49: | Zeile 45: | ||
Anstelle einer "normalen" Projektionsansicht von "Vorne" werden wir eine Schnittansicht als Vollschnitt entlang der Symmetrie-Ebene des Bauteils definieren: | Anstelle einer "normalen" Projektionsansicht von "Vorne" werden wir eine Schnittansicht als Vollschnitt entlang der Symmetrie-Ebene des Bauteils definieren: | ||
* '''''Zeichnung > Erstellen > Schnittansicht''''' erwartet zuerst den Bezug zu einer vorhandenen Ansicht (hier Wahl der übergeordneten Erstansicht): | * '''''Zeichnung > Erstellen > Schnittansicht''''' erwartet zuerst den Bezug zu einer vorhandenen Ansicht (hier Wahl der übergeordneten Erstansicht):<div align="center"> [[Bild:Software_CAD_-_Fusion-Tutorial_-_BONUS_-_Zeichnungsansichten_-_Schnittansicht_Wahl_uebergeordnete_Ansicht.gif|.]] </div> | ||
<div align="center"> [[Bild:Software_CAD_-_Fusion-Tutorial_-_BONUS_-_Zeichnungsansichten_-_Schnittansicht_Wahl_uebergeordnete_Ansicht.gif|.]] </div> | |||
* Die Schnittlinie soll durch die Mittelpunkte der Körperkanten gehen. Die Endpunkte der Schnittlinie müssen jedoch außerhalb der Körperkontur liegen. Dafür ist folgende Vorgehensweise erforderlich: | * Die Schnittlinie soll durch die Mittelpunkte der Körperkanten gehen. Die Endpunkte der Schnittlinie müssen jedoch außerhalb der Körperkontur liegen. Dafür ist folgende Vorgehensweise erforderlich: | ||
*# Man steuert den Mittelpunkt der ersten Körperkante mit dem Cursor an ( | *# Man steuert den Mittelpunkt der ersten Körperkante mit dem Cursor an ("Dreieck" leuchtet), wählt ihn aber nicht aus (kein Mausklick!). | ||
*# | *# Dann bewegt man den Cursor lotrecht von der Körperkante weg und setzt dort den Endpunkt (Mausklick). Dabei bleibt das Lot vom Endpunkt zur Körperkante in deren Mittelpunkt gefangen:<br>[[Bild:Software_CAD_-_Fusion-Tutorial_-_BONUS_-_Zeichnungsansichten_-_Schnittansicht_SchnittlinieP1.gif|.]] | ||
*# An der gegenüberliegenden Körperkante setzt man den zweiten Endpunkt der Schnittlinie genauso:< | *# An der gegenüberliegenden Körperkante setzt man den zweiten Endpunkt der Schnittlinie genauso:<br>[[Bild:Software_CAD_-_Fusion-Tutorial_-_BONUS_-_Zeichnungsansichten_-_Schnittansicht_SchnittlinieP2.gif|.]] | ||
* Eine Schnittlinie kann beliebig viele Knickpunkte enthalten. Wir benötigen nur eine Strecke mit zwei Endpunkten. Über die eingeblendeten "Button" stellen wir durch Klick auf "'''''Erstellen und Fortfahren'''''" die Schnittlinie nach dem zweiten Punkt fertig:<div align="center"> [[Bild:Software_CAD_-_Fusion-Tutorial_-_BONUS_-_Zeichnungsansichten_- | * Eine Schnittlinie kann beliebig viele Knickpunkte enthalten. Wir benötigen nur eine Strecke mit zwei Endpunkten. Über die eingeblendeten "Button" stellen wir durch Klick auf "'''''Erstellen und Fortfahren'''''" die Schnittlinie nach dem zweiten Punkt fertig: | ||
:::[[Bild:Software_CAD_-_Fusion-Tutorial_-_BONUS_-_Zeichnungsansichten_-_Schnittansicht_SchnittlinieP_ok.gif|.]] | |||
* Danach platzieren wir die Schnittansicht oberhalb der Erstansicht: | |||
:::[[Bild:Software_CAD_-_Fusion-Tutorial_-_BONUS_-_Zeichnungsansichten_-_Schnittansicht_platzieren.gif|.]] | |||
* Wir können die Standardkonfiguration für Vollschnitte benutzen (mit "'''OK'''" quittieren):<div align="center"> [[Bild:Software_CAD_-_Fusion-Tutorial_-_BONUS_-_Zeichnungsansichten_-_Schnittansicht_Dialog.gif|.]] </div> | |||
'''''Hinweis'':''' Beim Erstellen dieser Anleitung wurde im Ergebnis die Schnittlinie zwischen den beiden Endpunkten nicht dargestellt. Dies ist im Beispiel nicht so schlimm, da die Schnittlinie deckungsgleich mit der Symmetrielinie verläuft, welche wir später noch ergänzen. | |||
Verwendet man als Ersatz für eine normale Projektionsansicht eine Schnittansicht, so ist der Schnittverlauf eindeutig erkennbar. Die standardmäßige Beschriftung (hier: "'''A-A (2:1)'''") ist überflüssig und kann entfernt werden: | |||
* Der Schnittverlauf-Name (hier Buchstabe '''A''') kann im "Autodesk Fusion" nicht durch ein Leerzeichen ersetzt werden (die Beschriftung der Schnittlinien-Endpunkte bleibt also erhalten). | |||
''' | * Die Beschriftung an der Schnittansicht entfernt man wie folgt: | ||
*# Markieren durch Anklicken | |||
*# "'''''Torten-Menü'''''" (Teil des Kontext-Menü rechte Maustaste) '''''> Löschen''''': | |||
<div align="center"> [[Bild:Software_CAD_-_Fusion-Tutorial_-_BONUS_-_Zeichnungsansichten_-_Schnittansicht_Beschriftung_Loeschen.gif|.]] </div> | |||
* | |||
* | |||
* | |||
* Damit haben wir die erforderlichen Zeichnungsansichten auf unserem Blatt platziert. | * Damit haben wir die erforderlichen Zeichnungsansichten auf unserem Blatt platziert. | ||
<div align="center"> [[Software:_CAD_-_Fusion-Tutorial_-_BONUS_-_Platzierte_Elemente|←]] [[Software:_CAD_-_Fusion-Tutorial_-_BONUS_-_Mittellinien|→]] </div> | <div align="center"> [[Software:_CAD_-_Fusion-Tutorial_-_BONUS_-_Platzierte_Elemente|←]] [[Software:_CAD_-_Fusion-Tutorial_-_BONUS_-_Mittellinien|→]] </div> | ||
Aktuelle Version vom 13. Mai 2022, 17:54 Uhr
Technische Zeichnung:
- Bildet meist auf Papier in überwiegend grafischer Form alle notwendigen Informationen für die Herstellung eines Einzelteils, einer Baugruppe oder eines kompletten Produkts ab.
- Wird heute überwiegend auf Basis von 2D-Projektionen eines 3D-CAD-Modells in einem CAD-System teilautomatisiert erstellt.
- Ist (noch) unverzichtbarer Bestandteil fast aller technischen Produktdokumentationen.
Erstellen einer neuen Zeichnung
Für das Erstellen einer Zeichnung wird ein separater Arbeitsbereich innerhalb der Konstruktion bereitgestellt:
- Wie erwartet steht das Erstellen von Zeichnungen hierbei an letzter Stelle im Konstruktionsprozess.
- Wir benötigen aus unserer Konstruktion eine Bauteilzeichnung für das BONUS-Bauteil.
- Zur grundlegenden Konfiguration der Zeichnung erscheint ein Eigenschaftsfenster, welches wir wie folgt konfigurieren:
- Da unsere Konstruktionsdatei nur eine Einzelteil-Komponente enthält, wählen wir als "Inhalte" der Zeichnung die "Vollständige Baugruppe" (ungünstige Bezeichnung für "Vollständige Konstruktion"!). Es wäre auch möglich, nur Körper "BONUS" zu wählen.
- Es genügt das A4-Format (laut Norm nur als Hochformat zulässig!)
Beachte:
- Der Arbeitsbereich "Zeichnung" ist im Unterschied zu allen anderen Arbeitsbereichen (von "Konstruktion bis Fertigen") nicht Bestandteil der aktuellen Konstruktionsdatei!
- Zeichnungsdateien gehören zur übergeordneten Produktdokumentation und stehen deshalb außerhalb der Konstruktionsdateien, welche sich jeweils auf bestimmte Aspekte einer Produktentwicklung beschränken.
- Anhand der aktuellen Einstellungen wird jeweils eine neue "unbenannte" Zeichnungsdatei erstellt:
Wir ignorieren die Aufforderung, sofort die Erstansicht zu erstellen (Dialog "Abbrechen"), stattdessen speichern wir zuerst diese neue Zeichnungsdatei:
Leider ist das Schriftfeld, welches durch die bereitgestellte Zeichnungsvorlage definiert wird, praktisch kaum zu gebrauchen:
- Automatisch wie gewünscht ausgefüllt wurde nur der Name des Konstrukteurs mit dem Datum der letzten Änderung.
- Als Titel wurde der Name der Konstruktionsdatei übernommen.
- Am Ende der Zeichnungserstellung werden wir am Schriftfeld noch einige Modifikationen und Ergänzungen vornehmen.
Erstellen der Zeichnungsansichten
Erstansicht
Zeichnung > Erstellen > Erstansicht nur mit sichtbaren Kanten in einem geeigneten, zulässigem Maßstab (hier 2:1):
- Bei günstiger Ausrichtung am Ursprung-Koordinatensystem ist dafür häufig die Ausrichtung von "Vorne" geeignet, welche standardmäßig eingestellt ist:
- Welche Ansicht man als Erstansicht wählt, ist nicht immer eindeutig zu entscheiden, sondern ist häufig "Ansichtssache":
- In unserem Beispiel würde man ohne weitere Überlegungen die Ausrichtung von "Vorne"
 verwenden, weil man hierbei die Führung gut erkennt.
verwenden, weil man hierbei die Führung gut erkennt. - Wir werden diese Ansicht des Bauteils jedoch als Schnittdarstellung gestalten, damit man zusätzlich auch die Form der Bohrungen erkennt. Da in CAD-Programmen eine Erstansicht keine Schnittansicht sein kann, müssen wir eine andere Ansicht als Erstansicht wählen.
- Es bietet sich die Ausrichtung von "Oben" an
 . Von dieser Ansicht kann man später ohne Probleme die gewünschte Schnittansicht ableiten.
. Von dieser Ansicht kann man später ohne Probleme die gewünschte Schnittansicht ableiten. - Die Ansicht mit der gewählten Ausrichtung platzieren wir im Zeichnungsblatt auf eine günstige Position (diese Ansichtsposition kann jederzeit korrigiert werden):
- Im Browser erscheinen danach die Informationen zu dieser Erstansicht.
Schnittansicht
Anstelle einer "normalen" Projektionsansicht von "Vorne" werden wir eine Schnittansicht als Vollschnitt entlang der Symmetrie-Ebene des Bauteils definieren:
- Zeichnung > Erstellen > Schnittansicht erwartet zuerst den Bezug zu einer vorhandenen Ansicht (hier Wahl der übergeordneten Erstansicht):
- Die Schnittlinie soll durch die Mittelpunkte der Körperkanten gehen. Die Endpunkte der Schnittlinie müssen jedoch außerhalb der Körperkontur liegen. Dafür ist folgende Vorgehensweise erforderlich:
- Man steuert den Mittelpunkt der ersten Körperkante mit dem Cursor an ("Dreieck" leuchtet), wählt ihn aber nicht aus (kein Mausklick!).
- Dann bewegt man den Cursor lotrecht von der Körperkante weg und setzt dort den Endpunkt (Mausklick). Dabei bleibt das Lot vom Endpunkt zur Körperkante in deren Mittelpunkt gefangen:
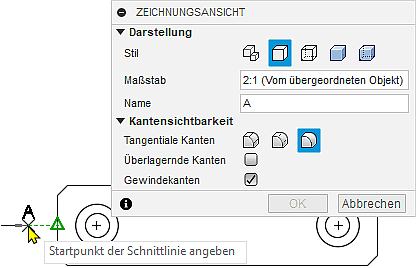
- An der gegenüberliegenden Körperkante setzt man den zweiten Endpunkt der Schnittlinie genauso:

- Eine Schnittlinie kann beliebig viele Knickpunkte enthalten. Wir benötigen nur eine Strecke mit zwei Endpunkten. Über die eingeblendeten "Button" stellen wir durch Klick auf "Erstellen und Fortfahren" die Schnittlinie nach dem zweiten Punkt fertig:
- Danach platzieren wir die Schnittansicht oberhalb der Erstansicht:
- Wir können die Standardkonfiguration für Vollschnitte benutzen (mit "OK" quittieren):
Hinweis: Beim Erstellen dieser Anleitung wurde im Ergebnis die Schnittlinie zwischen den beiden Endpunkten nicht dargestellt. Dies ist im Beispiel nicht so schlimm, da die Schnittlinie deckungsgleich mit der Symmetrielinie verläuft, welche wir später noch ergänzen.
Verwendet man als Ersatz für eine normale Projektionsansicht eine Schnittansicht, so ist der Schnittverlauf eindeutig erkennbar. Die standardmäßige Beschriftung (hier: "A-A (2:1)") ist überflüssig und kann entfernt werden:
- Der Schnittverlauf-Name (hier Buchstabe A) kann im "Autodesk Fusion" nicht durch ein Leerzeichen ersetzt werden (die Beschriftung der Schnittlinien-Endpunkte bleibt also erhalten).
- Die Beschriftung an der Schnittansicht entfernt man wie folgt:
- Markieren durch Anklicken
- "Torten-Menü" (Teil des Kontext-Menü rechte Maustaste) > Löschen:
- Damit haben wir die erforderlichen Zeichnungsansichten auf unserem Blatt platziert.