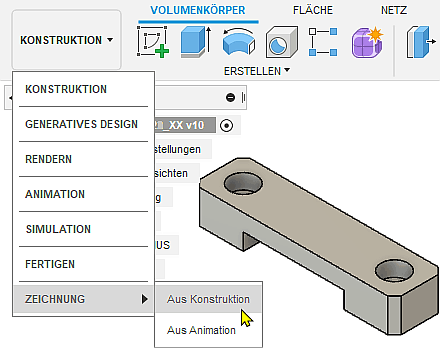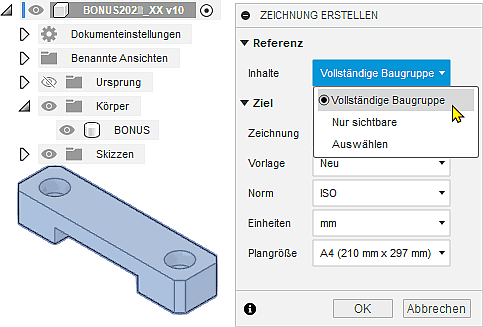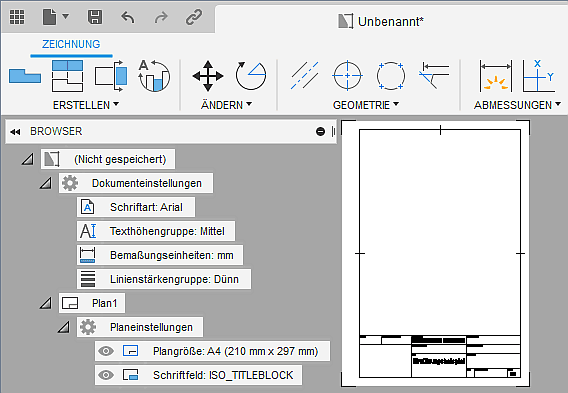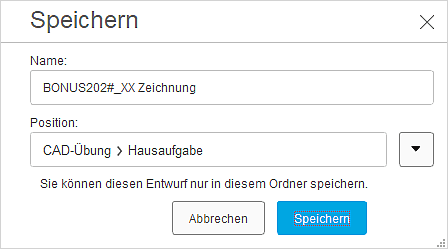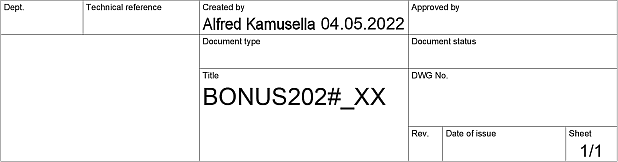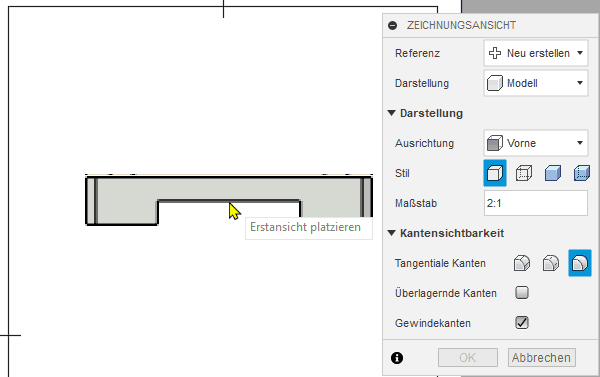Software: CAD - Fusion-Tutorial - BONUS - Zeichnungsansichten: Unterschied zwischen den Versionen
Aus OptiYummy
Zur Navigation springenZur Suche springen
KKeine Bearbeitungszusammenfassung |
|||
| Zeile 36: | Zeile 36: | ||
'''''Zeichnung > Erstellen > Erstansicht''''' nur mit sichtbaren Kanten in einem geeigneten, zulässigem Maßstab: | '''''Zeichnung > Erstellen > Erstansicht''''' nur mit sichtbaren Kanten in einem geeigneten, zulässigem Maßstab: | ||
* Bei günstiger Ausrichtung am Ursprung-Koordinatensystem ist dafür | * Bei günstiger Ausrichtung am Ursprung-Koordinatensystem ist dafür häufig die Ausrichtung von "Vorne" geeignet, welche standardmäßig eingestellt ist: | ||
<div align="center"> [[Bild:Software_CAD_-_Fusion-Tutorial_-_BONUS_-_Zeichnungsansichten_-_Erstellen_Erstansicht.gif|.]] </div> | <div align="center"> [[Bild:Software_CAD_-_Fusion-Tutorial_-_BONUS_-_Zeichnungsansichten_-_Erstellen_Erstansicht.gif|.]] </div> | ||
* Welche Ansicht man als Erstansicht wählt, ist nicht immer eindeutig zu entscheiden, sondern ist häufig "Ansichtssache": | |||
* In unserem Beispiel würde man ohne weitere Überlegungen die Ausrichtung von "Vorne" [[Bild:Software_CAD_-_Tutorial_-_BONUS_-_Zeichnungsansichten_-_Ausrichtung_Vorne.gif|middle]] verwenden, weil man hierbei die Führung gut erkennt. | |||
* Wir werden diese Ansicht des Bauteils jedoch als Schnittdarstellung gestalten, damit man zusätzlich auch die Form der Bohrungen erkennt. Da im ''Autodesk Fusion 360'' eine Erstansicht keine Schnittansicht sein kann, müssen wir eine andere Ansicht als Erstansicht wählen. | |||
* Es bietet sich die Ausrichtung von "Oben" an [[Bild:Software_CAD_-_Tutorial_-_BONUS_-_Zeichnungsansichten_-_Ausrichtung_Oben.gif|middle]]. Von dieser Ansicht kann man später ohne Probleme die gewünschte Schnittansicht ableiten. | |||
* Nach Wahl der Position ist noch eine Änderung der Eigenschaften der Erstansicht möglich, bevor man mit '''OK''' quittiert. | * Nach Wahl der Position ist noch eine Änderung der Eigenschaften der Erstansicht möglich, bevor man mit '''OK''' quittiert. | ||
Version vom 8. Mai 2022, 11:27 Uhr
Zeichnungsansichten
Technische Zeichnung:
- Bildet meist auf Papier in überwiegend grafischer Form alle notwendigen Informationen für die Herstellung eines Einzelteils, einer Baugruppe oder eines kompletten Produkts ab.
- Wird heute überwiegend auf Basis von 2D-Projektionen eines 3D-CAD-Modells in einem CAD-System teilautomatisiert erstellt.
- Ist (noch) unverzichtbarer Bestandteil fast aller technischen Produktdokumentationen.
Erstellen einer neuen Zeichnung
Für das Erstellen einer Zeichnung wird ein separater Arbeitsbereich innerhalb der Konstruktion bereitgestellt:
- Wie erwartet steht das Erstellen von Zeichnungen hierbei an letzter Stelle im Konstruktionsprozess.
- Wir benötigen aus unserer Konstruktion eine Bauteilzeichnung für das BONUS-Bauteil.
- Zur grundlegenden Konfiguration der Zeichnung erscheint ein Eigenschaftsfenster, welches wir wie folgt konfigurieren:
- Da unsere Konstruktionsdatei nur eine Einzelteil-Komponente enthält, wählen wir als "Inhalte" der Zeichnung die "Vollständige Baugruppe" (ungünstige Bezeichnung für "Vollständige Konstruktion"!). Es wäre auch möglich, nur Körper "BONUS" zu wählen.
- Es genügt das A4-Format (laut Norm nur als Hochformat zulässig!)
Beachte:
- Der Arbeitsbereich "Zeichnung" ist im Unterschied zu allen anderen Arbeitsbereichen (von "Konstruktion bis Fertigen") nicht Bestandteil der aktuellen Konstruktionsdatei!
- Zeichnungsdateien gehören zur übergeordneten Produktdokumentation und stehen deshalb außerhalb der Konstruktionsdateien, welche sich jeweils auf bestimmte Aspekte einer Produktentwicklung beschränken.
- Anhand der aktuellen Einstellungen wird jeweils eine neue "unbenannte" Zeichnungsdatei erstellt:
Wir ignorieren die Aufforderung, sofort die Erstansicht zu erstellen (Dialog "Abbrechen"), stattdessen speichern wir zuerst diese neue Zeichnungsdatei:
Leider ist das Schriftfeld, welches durch die bereitgestellte Zeichnungsvorlage definiert wird, praktisch kaum zu gebrauchen:
- Automatisch wie gewünscht ausgefüllt wurde nur der Name des Konstrukteurs mit dem Datum der letzten Änderung.
- Als Titel wurde der Name der Konstruktionsdatei übernommen.
- Am Ende der Zeichnungserstellung werden wir am Schriftfeld noch die erforderlichen Modifikationen und Ergänzungen vornehmen.
Erstellen der Zeichnungsansichten
Erstansicht
Zeichnung > Erstellen > Erstansicht nur mit sichtbaren Kanten in einem geeigneten, zulässigem Maßstab:
- Bei günstiger Ausrichtung am Ursprung-Koordinatensystem ist dafür häufig die Ausrichtung von "Vorne" geeignet, welche standardmäßig eingestellt ist:
- Welche Ansicht man als Erstansicht wählt, ist nicht immer eindeutig zu entscheiden, sondern ist häufig "Ansichtssache":
- In unserem Beispiel würde man ohne weitere Überlegungen die Ausrichtung von "Vorne"
 verwenden, weil man hierbei die Führung gut erkennt.
verwenden, weil man hierbei die Führung gut erkennt. - Wir werden diese Ansicht des Bauteils jedoch als Schnittdarstellung gestalten, damit man zusätzlich auch die Form der Bohrungen erkennt. Da im Autodesk Fusion 360 eine Erstansicht keine Schnittansicht sein kann, müssen wir eine andere Ansicht als Erstansicht wählen.
- Es bietet sich die Ausrichtung von "Oben" an
 . Von dieser Ansicht kann man später ohne Probleme die gewünschte Schnittansicht ableiten.
. Von dieser Ansicht kann man später ohne Probleme die gewünschte Schnittansicht ableiten. - Nach Wahl der Position ist noch eine Änderung der Eigenschaften der Erstansicht möglich, bevor man mit OK quittiert.
Projektionsansicht
Zeichnung > Erstellen > Projektionsansicht in Bezug auf eine vorhandene Ansicht:
- Nach Wahl der übergeordneten Erstansicht (Ansicht von "Vorne") wählt man eine sinnvolle Position (hier für die Ansicht von "Oben") und bestätigt mit OK.
- Die Anordnung der Ansichten auf dem Zeichenblatt kann man nachträglich durch Ziehen mit dem Cursor korrigieren.
===>>> Dieser Abschnitt wird zur Zeit erarbeitet !!!