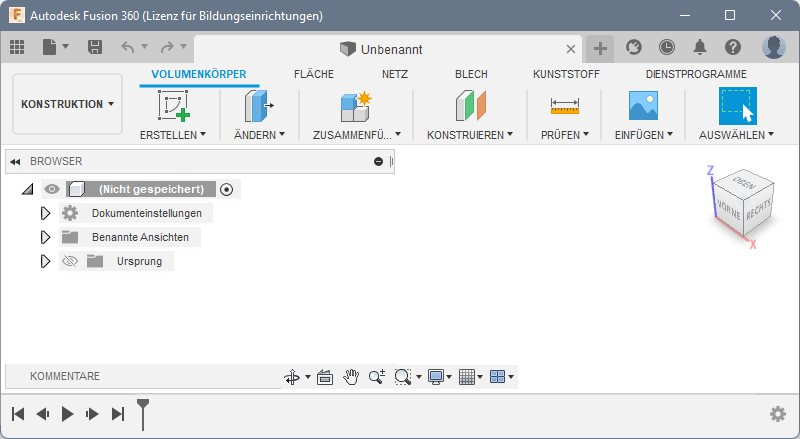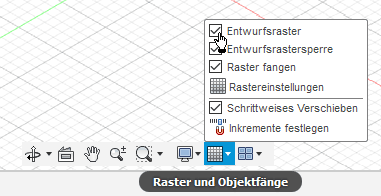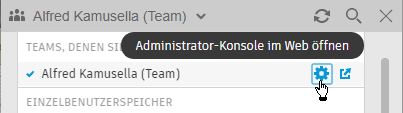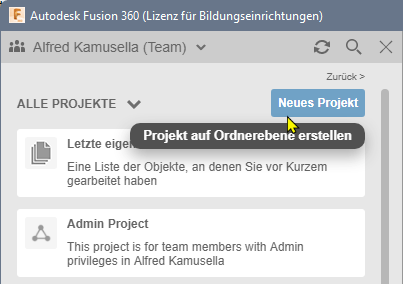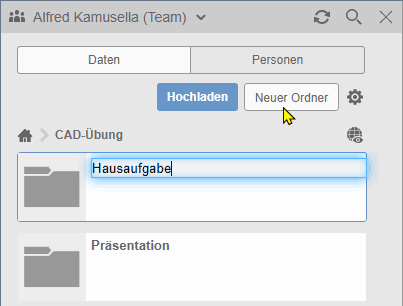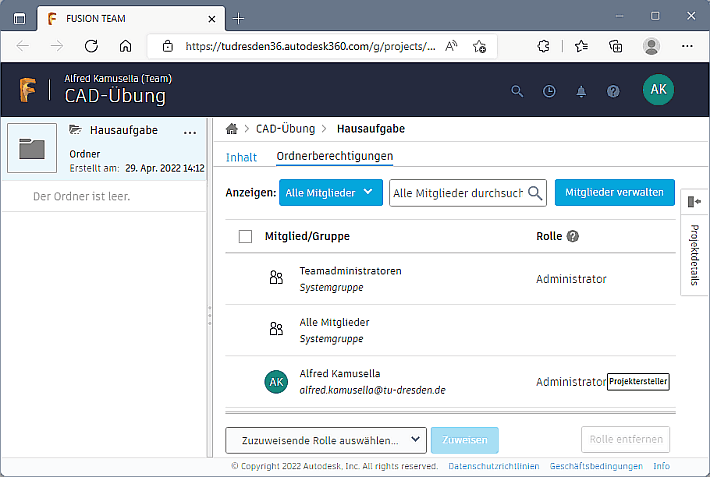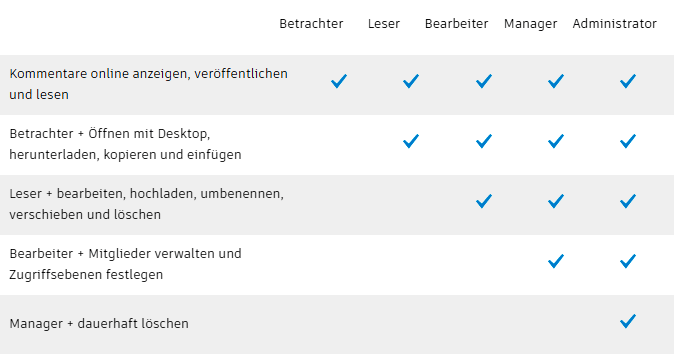Software: CAD - Fusion-Tutorial - BONUS - Konstruktionsumgebung: Unterschied zwischen den Versionen
KKeine Bearbeitungszusammenfassung |
|||
| Zeile 6: | Zeile 6: | ||
=== Erster Programm-Start === | === Erster Programm-Start === | ||
[[Bild:Software_CAD_-_Tutorial_-_Analyse_-_Fusion_360_-_Anmelden.gif|right]] | |||
Unabhängig von der genutzten ''Fusion''-Version gelangt man zumindest beim ersten Programm-Start nicht direkt in das CAD-System, sondern muss sich mittels seines [[Software:_CAD_-_Tutorial_-_Autodesk|''Autodesk'' <u>'''Education-Account'''</u>]] anmelden | Unabhängig von der genutzten ''Fusion''-Version gelangt man zumindest beim ersten Programm-Start nicht direkt in das CAD-System, sondern muss sich mittels seines [[Software:_CAD_-_Tutorial_-_Autodesk|''Autodesk'' <u>'''Education-Account'''</u>]] anmelden. Erst danach erscheint die Benutzeroberfläche des CAD-Programms: | ||
<div align="center"> [[Bild:Software_CAD_-_Fusion-Tutorial_-_Distanzstueck_-_Konstruktionsumgebung_Programmfenster.gif|.]] </div> | <div align="center"> [[Bild:Software_CAD_-_Fusion-Tutorial_-_Distanzstueck_-_Konstruktionsumgebung_Programmfenster.gif|.]] </div> | ||
'''''Hinweis''''': Falls im Ansichtsbereich ein "Entwurfsraster" angezeigt wird, kann man es über die Anzeigeeinstellungen ausblenden. Beim Erstellen von Bildern für diese Übungsanleitung wurde damit die Übersichtlichkeit erhöht: <div align="center"> [[Bild:Software_CAD_-_Tutorial_-_Analyse_-_Fusion_360_-_Anzeigeeinstellungen_Entwurfsraster.gif| ]] </div> | '''''Hinweis''''': Falls im Ansichtsbereich ein "Entwurfsraster" angezeigt wird, kann man es über die Anzeigeeinstellungen ausblenden. Beim Erstellen von Bildern für diese Übungsanleitung wurde damit die Übersichtlichkeit erhöht: <div align="center"> [[Bild:Software_CAD_-_Tutorial_-_Analyse_-_Fusion_360_-_Anzeigeeinstellungen_Entwurfsraster.gif| ]] </div> | ||
Version vom 29. April 2022, 13:00 Uhr
Hinweise:
- Die Bearbeitung der "BONUS"-Aufgabe baut auf dem Wissen auf, welches in der Hörsaal-Übung vermittelt wurde. Es wird empfohlen, zuvor zumindest die beiden Kapitel zum Einzelteil (CAD-Modell und Zeichnung) selbstständig anhand des bereitgestellten Hörsaal-Skriptes mit dem CAD-System nachzuvollziehen.
- In den einzelnen Kapiteln des BONUS-Skriptes erfolgen zusätzlich Verweise auf das jeweils zugehörige Kapitel im Skript der Hörsaal-Übung. Um den Einstieg in das Fusion-Programm zu erleichtern, werden die einleitenden Abschnitte zum Programm-Start und zur grundlegenden Organisation im Folgenden noch einmal vollständig dargestellt.
Erster Programm-Start
Unabhängig von der genutzten Fusion-Version gelangt man zumindest beim ersten Programm-Start nicht direkt in das CAD-System, sondern muss sich mittels seines Autodesk Education-Account anmelden. Erst danach erscheint die Benutzeroberfläche des CAD-Programms:
Hinweis: Falls im Ansichtsbereich ein "Entwurfsraster" angezeigt wird, kann man es über die Anzeigeeinstellungen ausblenden. Beim Erstellen von Bildern für diese Übungsanleitung wurde damit die Übersichtlichkeit erhöht:
Team-Organisation
Bevor man mit Fusion 360 an einer Konstruktion arbeiten kann, muss man sich einem Team zuordnen:
![]() "Gruppe Daten einblenden" ermöglicht den Zugriff auf die Team- und Projektverwaltung. Für die Team-Zuordnung werden zwei Möglichkeiten angeboten:
"Gruppe Daten einblenden" ermöglicht den Zugriff auf die Team- und Projektverwaltung. Für die Team-Zuordnung werden zwei Möglichkeiten angeboten:
- Beitritt zu einem vorhandenem Team (falls eine entsprechende Einladung dazu vorliegt).
- Erstellen eines neuen Teams:
- im Rahmen dieser CAD-Übung sollte jeder Teilnehmer ein eigenes Team nach folgendem Bezeichner-Schema erstellen:
- "Vorname Nachname CADxx" mit xx = 00...99 (Teilnehmer-Nummer in der CAD-Übung), z.B. Alfred Kamusella CAD00
- Anmerkungen:
- Jeder Team-Bezeichner muss weltweit einzigartig sein, deshalb hier auch der Zusatz zum persönlichen Namen!
- Wer bereits ein eigenes Team unter einem anderen Bezeichner erstellt hat, kann diesen im Rahmen der Lehrveranstaltungen natürlich weiterhin benutzen! Eine Umbenennung des eigenen Teams ist über die Administrator-Konsole im Internet jedoch möglich:
Projekt-Definition
Innerhalb von Autodesk Fusion 360 findet jegliche Arbeit im Rahmen von Projekten statt:
- Ein Projekt definiert einen gemeinsamen Arbeitsbereich für diejenigen Personen eines Teams, die zusammen an diesem Projekt arbeiten.
- Projekte werden immer innerhalb des aktuellen Teams definiert.
- Wir definieren für diese CAD-Übung ein neues Projekt
- Dieses Projekt nennen wir sinnvollerweise "CAD-Übung".
- Die Wahl von "CAD-Übung" als aktuelles Projekt für die Bearbeitung erfolgt durch Doppelklick auf den Projekt-Bezeichner.
Die Konstruktionsdaten eines Projektes werden in Form von Dateien innerhalb von Ordnerstrukturen verwaltet:
- Im Daten-Bereich legen wir für unsere Hörsaal-Übung beispielhaft einen neuen Ordner an, welchen wir "Hausaufgabe" nennen:
- Wir wählen diesen Ordner durch Doppelklick als aktuellen Ordner für die zu erstellenden Konstruktionsdaten.
- Unter Personen → Fusion Team verwalten kann man bezogen auf die einzelnen Ordner festlegen, welche Personen aus dem aktuellen Team welche Zugriffsrechte besitzt:
- Dies wird über sogenannte "Rollen" definiert, welche man Mitgliedern des Teams zuweisen kann:
- Wir besitzen als Team-Gründer und Projekt-Erzeuger natürlich uneingeschränkte Administrator-Rechte.
===>>> Dieser Abschnitt wird zur Zeit erarbeitet !!!