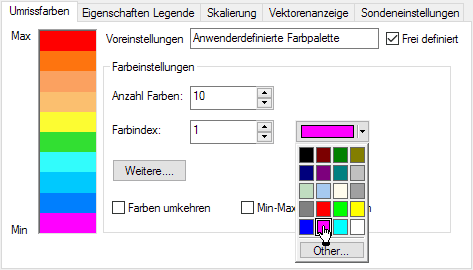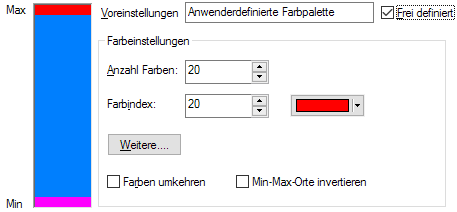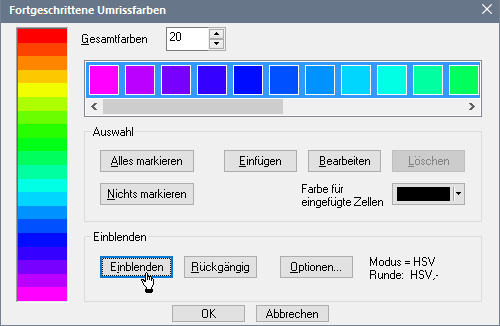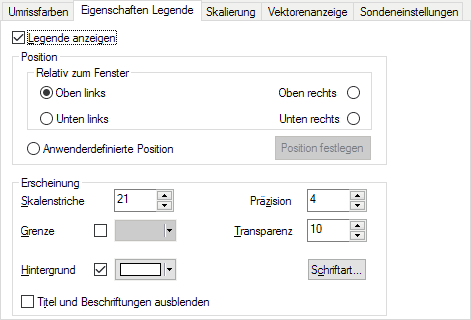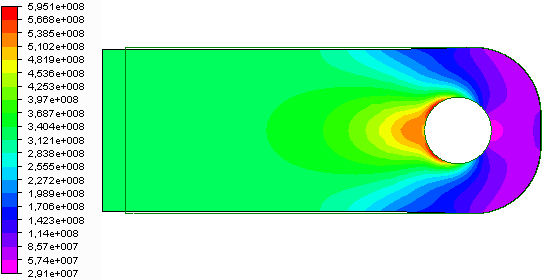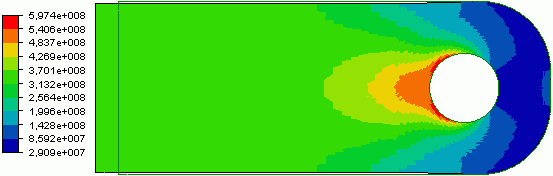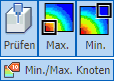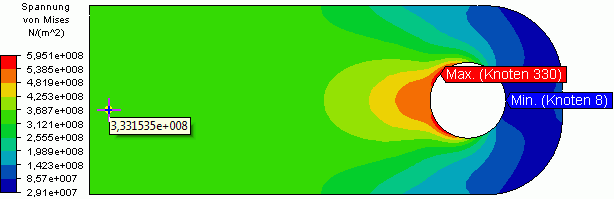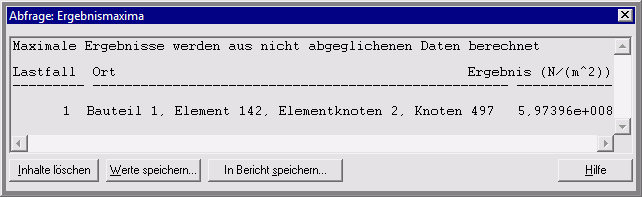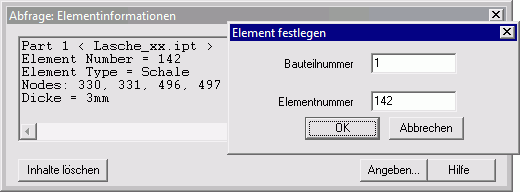Software: FEM - Tutorial - 2D-Mechanik - Vergleichsspannung
Nach der Simulation (Analyse) haben wir die berechnete mechanische Mises-Vergleichsspannung farblich codiert auf der Oberfläche des Bauteils als "Kontur-Darstellung" anzeigen lassen. Die Farbskala ist dabei automatisch zwischen dem Minimal- und Maximal-Wert der Spannung linear skaliert.
Für das Bauteil wird trotz des Flächen-Modells der dreidimensionale Spannungszustand berechnet, weil wir Schalen-Elemente verwenden. Der Spannungszustand an einer beliebigen Position ist durch drei Normalspannungen (Spannung XX, Spannung YY und Spannung ZZ) sowie drei Schubspannungen (Spannung XY, Spannung YZ und Spannung XZ) definiert. Da sich trotz Element-Dehnung bzw. Element-Verbiegung die Dicke der Flächen-Elemente nicht ändern kann, entstehen keine Spannungen mit Z-Komponente. Das kann man überprüfen, indem man alternativ jeweils eine dieser Spannungskomponenten als Kontur-Darstellung aktiviert (MFL > Ergebniskonturen > Spannung > Tensor > Komponente).
Die Mises-Vergleichsspannung liefert für zähe Werkstoffe (z.B. Stahl) meist schon hinreichende Aussagen in Bezug auf nicht-stoßartige Bauteilbelastung:
- Wir hatten bereits eine 10-stufige Farbstaffelung von Blau zu Rot eingestellt.
- Man kann diese Farbskala Frei definiert gestalten, z.B. die Anzahl der Farben erhöhen. Aber dies ist auf den ersten Blick sehr umständlich, weil sich die Farbpalette nicht automatisch anpasst. Die Anpassung der Farbskala ist jedoch sehr einfach:
- Es ist günstig, den Farbindex der untersten Stufe 1 = Violett zu setzen. Standardmäßig wird dafür Blau benutzt, was ein etwas ungünstigeres Farbspektrum ergibt.
- Man sollte dann darauf achten, dass der Farbindex der obersten Stufe = Rot gesetzt wird. Dazu muss man für den Farbindex die Anzahl der Farben eintragen (im Beispiel 20) und als Farbe Rot wählen:
- Der Button Weitere... führt zu einer detaillierten Farbkonfiguration für das Farbspektrum. Dort muss man zuerst Alles markieren, dann Einblenden aktivieren:
- In der Registerkarte Eigenschaften Legende sollte man die Zahl der Skalenstriche an die Anzahl der Farben anpassen. Außerdem ist für die vergrößerte Legende eine leicht transparente Hintergrundfarbe sinnvoll:
- Nach Ausblenden von Lasten & Abhängigkeiten ergibt sich folgende Darstellung für die Mises-Spannung:
- Hinweis: Wenn man die Anzahl der Farbstufen verringern möchte, geht dies ähnlich einfach. Man muss dann zuvor für den oberen Farbindex (z.B. Farbindex 10) manuell die Farbe Rot zuweisen. Erst dann kann "Weitere ... Einblenden" den gewünschten Farbverlauf zwischen z.B. Violett und Rot generieren. Für den Spezialfall von 10 Stufen sollte man jedoch wieder die vordefinierte "10-Farben Blau zu Rot"-Palette verwenden!
- Da wir zu Beginn bereits die glatte Kontur gegen Farbstufen ausgetauscht hatten, wurde uns nicht bewusst, dass wir trotzdem eine geglättete Darstellung sehen:
- Verantwortlich ist die Option MFL > Ergebniskonturen > Einstellungen >
 , welche standardmäßig aktiviert ist. Schaltet man dieses Glätten aus, verändert sich nicht nur Kontur-Darstellung, sondern es ändern sich auch die ermittelten Minimal-/Maximalwerte (im Folgenden wieder mit 10-stufiger Skale):
, welche standardmäßig aktiviert ist. Schaltet man dieses Glätten aus, verändert sich nicht nur Kontur-Darstellung, sondern es ändern sich auch die ermittelten Minimal-/Maximalwerte (im Folgenden wieder mit 10-stufiger Skale):
Im Beispiel ändert sich der angezeigte Maximalwert infolge der sehr feinen Vernetzung nur im Promillebereich. Bei einem gröberen Netz kann die Änderung aber auch einige Prozent betragen. Deshalb sollte man unbedingt beachten, wie aus den primären Rohdaten der Element-Knoten die sekundären Wert-Verläufe in den Elementen berechnet werden:
Nach erneutem Aktivieren von Ergebnisse glätten betrachten wir die unterschiedlichen Varianten der Glättung in den ![]() . In der Hilfe-Datei werden die Grundprinzipien der Modell- und Datenverarbeitung ausführlich beschrieben:
. In der Hilfe-Datei werden die Grundprinzipien der Modell- und Datenverarbeitung ausführlich beschrieben:
- Benachbarte Elemente besitzen gemeinsame Knoten (im allgemeinen Eck-Knoten, eventuell auch Mittel-Knoten auf den Element-Seiten).
- Für knotenbasierte Ergebnisse (Verschiebung, Temperatur, Geschwindigkeit usw.), gibt es nur einen Wert an jedem Knoten, sodass die Option "Ergebnisse glätten" keine Auswirkungen hat.
- Für elementbasierte Ergebnisse (z. B. mechanische Spannung) werden die Werte an den gemeinsamen Knoten für jedes Element unabhängig berechnet. Das bedeutet, ein Knoten besitzt so viele (unterschiedliche) Werte, wie er gemeinsamer Knoten unterschiedlicher Elemente ist.
- Der interpolierte Verlauf der Werte über ein Element wird aus den zum Element gehörenden Knotenwerten berechnet. Ohne Glättung kann es also zu Sprüngen der Wertverläufe an den Elementgrenzen kommen.
- Als Resultat einer Glättung steht für alle an einen Knoten grenzenden Elemente ein gemeinsamer Wert zur Verfügung:
- Mittelwert - ist die Standard-Methode. Aus allen Werten eines Knoten wird der Mittelwert gebildet. Für kontinuierliche Verläufe widerspiegeln die resultierenden Werte den tatsächlichen Verlauf am besten.
- Maximum - damit liegt man bei vorzeichenlosen Belastungswerten (z.B. Mises) oder positiven Belastungswerten auf der sicheren Seite. Von allen Werten eines Knoten wird der größte Wert benutzt.
- Maximale Größe - wirkt ähnlich wie "Maximum", berücksichtigt aber durch Betragsbildung auch negative Extremwerte.
- Minimum - damit liegt man bei negativen Belastungswerten oder Sicherheitsfaktoren auf der sicheren Seite. Von allen Werten eines Knoten wird der kleinste Wert benutzt.
- Bereich - es wird die Differenz zwischen Minimal- und Maximalwert gebildet. Damit kann man die Bereiche im Netz mit den größten Diskontinuitäten identifizieren. Existieren an diesen Stellen in der Realität kontinuierliche Verläufe, so ist dies ein Zeichen für eventuell erforderliche Netzverfeinerung!
- Summe - damit kann man sicher auch die Qualität des Netzes überprüfen. Es ist nur nicht klar, unter welchen Aspekt? (Vielleicht hat jemand eine Idee!)
Die einzelnen Möglichkeiten sollte man mal ausprobieren, um ein Gefühl für die Wirkung der einzelnen Glättungsmethoden zu erhalten.
Wirkung der weiteren Glättungsoptionen:
- Über Ränder glätten - sollte man "nie" aktivieren, weil damit die real vorhandenen Spannungssprünge an Grenzflächen zwischen unterschiedlichen Materialien und Geometrien retuschiert werden.
- Über Kantenwinkel glätten - hat nur Bedeutung bei räumlich geknickten 2D-Netzen (z.B. gefaltetes Blech ab einem bestimmten Knickwinkel).
- Vor dem Anwenden von Operatoren abgleichen - sollte man nicht aktivieren, da die Gefahr "sinnloser" Ergebnisse besteht:
- Standardmäßig werden die elementbezogenen Operatoren (z.B. Mises-Spannung berechnen) mit den elementspezifischen Knotenwerten berechnet. Erst die Ergebnisse (z.B. unterschiedliche Mises-Spannung für die Knoten) werden dann der Glättung unterzogen.
- Glättet man zuerst die Primär-Werte an den Knoten und wendet die Operatoren erst auf die geglätteten Werte an, können sich die Ergebnisse stark unterscheiden. Laut Hilfe-Datei sollten sich die Ergebnisse bei hoher Netzqualität nicht unterscheiden. Im Übungsbeispiel sind die Unterschiede extrem. Aktiviert man die Option "vorher glätten", entstehen "eigenwillige" Ergebnisse für die Mises-Spannung.
Die Kontur-Darstellung gibt einen sehr guten qualitativen Überblick auf die berechneten Ergebnisse. Häufig benötigt man jedoch die Werte an konkreten Punkten. Diese erhält man unter MFL > Ergebnisse abfragen > Sonden:
- Maximum einblenden
- Minimum einblenden
- Knoten-Nr. Minimum/Maximum einblenden
- Prüfen des Wertes an der Cursor-Position (wird temporär eingeblendet):
In der auf Min/Max-skalierten Legende kann man die geglätteten Extremwerte ablesen. Den tatsächlich berechneten maximalen Knotenwert erhält man unter MFL > Ergebnisse abfragen > Abfragen > ![]() :
:
- Es handelt sich um den Knoten 497 und nicht um Knoten 330 (wie auf der Kontur eingeblendet)
- Öffnet man mittels
 das Element 142 (Angeben der Elementnummer), so erkennt man den Knoten 330 ebenfalls als Knoten des Elements:
das Element 142 (Angeben der Elementnummer), so erkennt man den Knoten 330 ebenfalls als Knoten des Elements: - Der geglättete Wert von Knoten 330 ist zufällig größer als der geglättete Wert von Knoten 497.
Interpretation der Spannungsbelastung am Loch:
- Da der Lochrand fixiert wurde, tritt die maximale Belastung an der Lochhälfte in Zugrichtung auf. Dort "hängt" die Lasche praktisch dran.
- Infolge der Nachgiebigkeit des Materials ist die Belastung auf der anderen Seite des Loches am geringsten. Das Material "fließt" praktisch um den Bolzen herum.
- Ob die berechneten Extremwerte stimmen, ist schwer zu entscheiden. Insbesondere die Maximalwerte am Lochrand sind mit Skepsis zu betrachten, da sie vor allem aus den Idealisierungen der Befestigungsstelle resultieren.
- Es fehlt im Modell die Dickenänderung infolge der Streckung. Diese Dickenänderung würde an einem durchgängig fixierten Lochrand an den Lochkanten zu starken Schubspannungen führen (Abschälkräfte an den Lochkanten). Diese Form der Kantenbelastung wird in unserem Modell nicht berücksichtigt.
- Eine Besonderheit ist die leichte Spannungserhöhung am Rand des Bogens hinter dem Minimum. Erklärbar ist dies durch die Spannungen quer zur Zugrichtung, welche infolge das "Fließen" des Materials um den Bolzen entstehen.