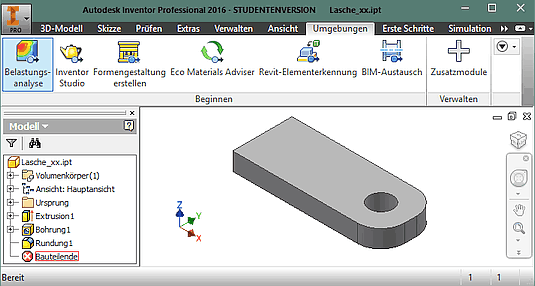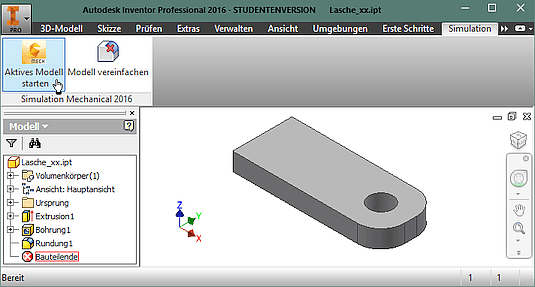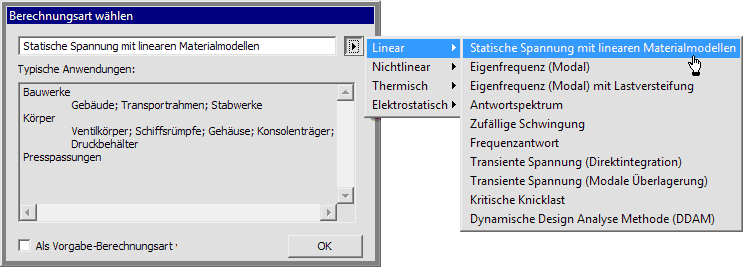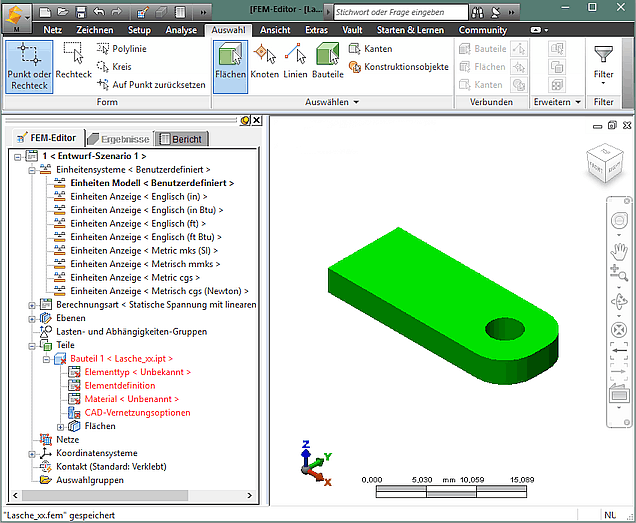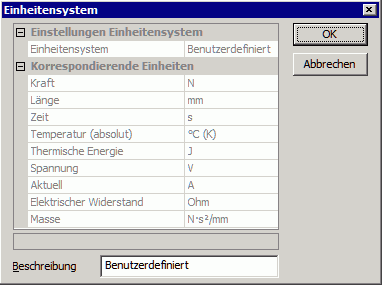Software: FEM - Tutorial - 2D-Mechanik - Modelltransfer
Das FEM-Programm Autodesk Simulation Mechanical kann man unabhängig vom CAD-Programm Autodesk Inventor starten und benutzen. Es zeichnet sich zur Zeit jedoch folgender Trend ab:
- Das CAD-Programm besitzt eine zentrale Stellung in einer aus unterschiedlichsten Modulen zusammengesetzten CAD-Suite. Dies ergibt sich aus der vorrangigen Stellung des CAD-Modells im Produktmodell.
- Es wird angestrebt, dass andere Modell-Formen möglichst viele der bereits im CAD-Modell abgebildeten Objekt-Eigenschaften übernehmen. Das trifft auch für die Modell-Form "Finite Element Modell" zu.
- Für die unterschiedlichen Modell-Formen werden jeweils separate Programm-Module in einer CAD-Suite bereitgestellt. Im Sinne eines durchgängigen Entwurfsprozesses sollte das CAD-Programm die Überführung der CAD-Modell-Eigenschaften in die jeweils zusätzlich benötigte Modell-Form veranlassen.
Das können wir am Beispiel der "Finite Element Simulation" nachvollziehen:
- In MFL > Umgebungen sind alle Module aufgeführt, welche direkt in das CAD-System integriert sind:
- Darunter befindet sich auch die FEM-basierte Belastungsanalyse, welche wir in der FEM-Übung nicht benutzen! (Siehe: Übung im CAD-Tutorials)
- Wir werden im Rahmen dieses FEM-Tutorials das externe Zusatzmodul "Simulation Mechanical" benutzen. Für externe Zusatzmodule wird jeweils eine separate Registerkarte angelegt (hier "Simulation"), wenn das zugehörige Programm installiert wurde:
- Aktives Modell starten führt zum Start des FEM-Moduls mit dem transferierten CAD-Modell.
- Modell vereinfachen ermöglicht bei geometrisch komplizierten CAD-Modellen das Weglassen "unwichtiger" Details für die FEM-Simulation (hier nicht erforderlich).
Beim Start des Transfer-Prozesses erscheinen (automatisch übersetzte) Abfragen zur Übernahme von Arbeitspunkten und 3D-Skizzen aus dem CAD-Modell in das FEM-Modell:
- Bei den Arbeitspunkten handelt es sich um einen Spezialfall, wenn man bereits im CAD-Modell definierte Arbeitspunkte vorsieht, an denen das FEM-Netz mit einem Knoten verankert werden soll. Deshalb beantworten wir diese Frage mit Nein.
- Die Frage zu den 3D-Skizzen können wir ebenfalls mit Nein beantworten (insbesondere, da in unserem CAD-Modell keine 3D-Skizzen existieren!).
Danach meldet sich das FEM-Programm mit der Frage nach gewünschten Berechnungsart:
- Ein Blick in die möglichen Berechnungsarten lässt ein beträchtliches Analyse-Potential erahnen.
- Wir wählen die Standard-Einstellung "Statische Spannung mit linearen Materialmodellen".
Vorbereitet für die gewählte Berechnungsart erscheint dann das anhand des CAD-Bauteilmodells generierte FEM-Modell. Zuvor muss man jedoch noch die zu verwendende Farbpalette für die Bauteilfarben wählen und eine Angabe zur Übernahme der Bauteil-Namen machen. Für ein einzelnes Bauteil genügt die Farbpalette des Simulation Mechanical:
- Das FEM-Modell kann nur die Informationen enthalten, welche bereits im CAD-Modell vorhanden sind. Bei einem Bauteil sind das die Geometrie (Form) und die Materialparameter (Stoff).
- Da im Beispiel innerhalb des CAD-Programms die Geometrie in Millimeter gemessen wird, wurde nicht das System mks(SI) benutzt, sondern ein "benutzerdefiniertes Einheitensystem" definiert:
- Die automatische Wahl des Modell-Einheitensystems sollte man beibehalten. Statt "Meter" wie bei mks(SI) werden alle Abmessungen in "Millimeter" angegeben. Die Angabe der Masse erfolgt in "Gramm", was nicht stört:
- Das CAD-Programm Autodesk Inventor kann man nun schließen.
- Die im CAD-Modell definierten Material-Werte erscheinen noch nicht in der Baumstruktur des FEM-Modells. Zum Glück wurden diese Werte jedoch aus dem CAD-Modell übernommen! Sie werden erst sichtbar, wenn man den Elementtyp für die Vernetzung spezifiziert hat.