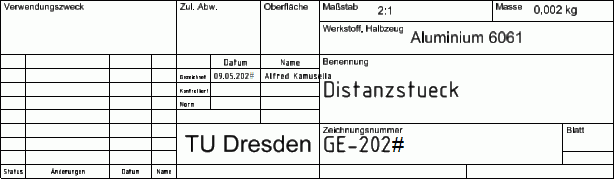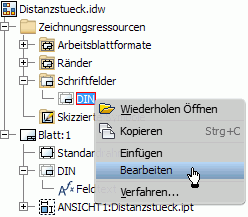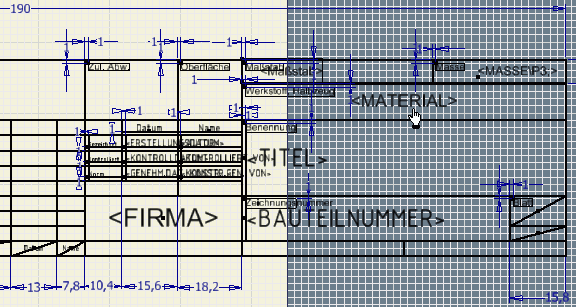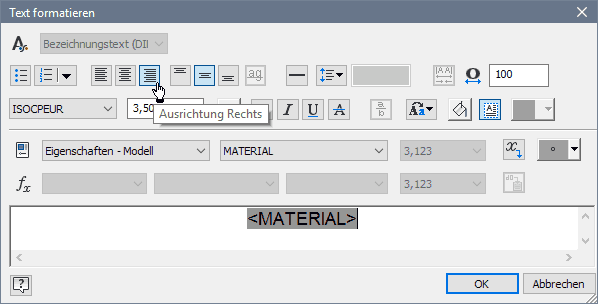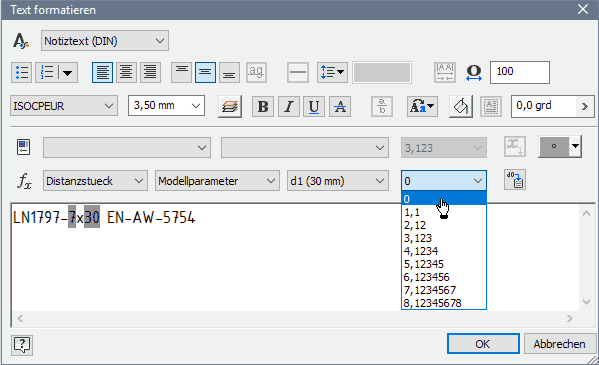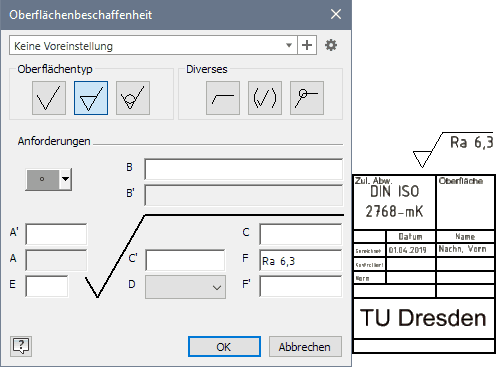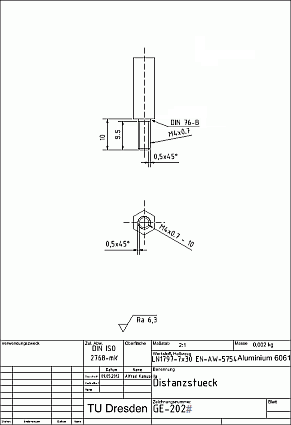Software: CAD - Tutorial - Distanzstueck - Schriftfeld
Das Schriftfeld enthält technische Informationen zum abgebildeten Bauteil (z.B. Werkstoff, Masse) und Verwaltungsinformationen (z.B. Firma, Bearbeiter, Benennung, Zeichnungsnummer):
Vorhandene Informationen sollen möglichst automatisiert in die Schriftfeldern der technischen Zeichnungen eingetragen werden:
- spart Zeit (Geld!) durch Vermeidung redundanter Informationseingabe;
- verringert das Risiko menschlicher Fehleingaben;
- ermöglicht die automatische Aktualisierung bei Änderungskonstruktionen.
Nach der Auswahl des Einzelteils für die Zeichnung wurden Informationen aus den iProperties des CAD-Modells in die entsprechend konfigurierten Textfelder des Schriftfeldes automatisch eingetragen:
- In dem standardmäßigen Schriftfeld von Autodesk Inventor ist dies nur teilweise realisiert.
- Das Schriftfeld in der bereitgestellten Zeichnungsdatei wurde deshalb modifiziert.
Im Rahmen dieser Übung werden wir nur einen kurzen Einblick in die Prinzipien der Schriftfeld-Organisation erhalten:
- Schriftfelder gehören zu den sogenannten Ressourcen einer Zeichnungsdatei. Veränderungen an der Schriftfeld-Ressource wirken sich auf alle Zeichnungsblätter aus, wo dieses Schriftfeld verwendet wird.
- Jedes neue Blatt erhält standardmäßig das aktuelle DIN-Schriftfeld aus den Zeichnungsressourcen.
Halbzeug
Wir verwendeten für das Rohteil einen Zuschnitt der Länge=30 mm von einer gezogenen Sechskant-Aluminiumstange EN-AW-5754 (AlMg3) nach LN 1797 mit einer Schlüsselbreite=7 mm:
- Dieses Rohteil entnahmen wir keiner Halbzeug-Bibliothek, sondern entwickelten es manuell als skizziertes Element.
- Das zugehörige Material Aluminium 6061 wählten wir ebenfalls manuell im Rahmen der physikalischen Eigenschaften.
Im Schriftfeld erscheint nur der Material-Bezeichner. Wir benötigen jedoch zusätzlich die Bezeichnung für das Halbzeug LN1797-7x30 EN-AW-5754:
- Dabei ist zu beachten, dass eine nachträgliche Größen-Änderung des Bauteils zu einer automatischen Aktualisierung der Halbzeug-Bezeichnung führen soll. Deshalb müssen die Modell-Parameter für die Abmessungen des Rohteils als Bestandteil des zu ergänzenden Textes verwendet werden.
- Wir öffnen den Schriftfeld-Editor zum Bearbeiten des Material-Feldes. Wir gelangen damit in einen Skizziermodus und es erscheinen die zugehörigen Befehle in der Multifunktionsleiste.
- Das Schriftfeld kann nun als Skizze bearbeitet werden. Auf den ersten Blick sieht das ziemlich kompliziert aus:
- Mittels Doppelklick öffnen wir den Dialog zum Bearbeiten des Textesfeldes für den MATERIAL-Parameter:
- Es fällt auf, dass man innerhalb des Schriftfeld-Editors keinen Zugriff auf Modell-Parameter hat. Wir können also den Text nicht einfach ergänzen, sondern nur Platz für die Ergänzung schaffen.
- Der Text für die Material-Eigenschaft ist im Rahmen des Textfeldes horizontal und vertikal zentriert.
- Wir ordnen diesen Text durch Aktivieren des entsprechenden Buttons nun rechtsbündig an. Danach verlassen wir den Dialog mit OK.
- Über das Kontextmenü veranlassen wir Schriftfeld speichern und Bestätigen das Speichern unter DIN mit JA.
Wir müssen die Bezeichnung des Halbzeugs als "normalen" Text (MFL > Mit Anmerkung versehen) über das Materialfeld des Schriftfeldes legen:
- Nach Aktivieren des Text-Button spannen wir mit gedrückter linker Maustaste einen Rahmen über das Materialfeld. Danach öffnet sich der Dialog für den Text-Editor:
- Wir platzieren den Text linksbündig und vertikal mittig.
- Anstatt der konkreten Maße fügen wir im Text die zugehörigen Modellparameter hinzu (
 ).
). - Dabei verwenden wir eine Genauigkeit=0 unter der Annahme, dass sich die Abmessungen des Halbzeugs nur im Millimeter-Raster ändern können.
Allgemeintoleranzen
Als weitere Anmerkung ist die Angabe der Allgemeintoleranzen erforderlich:
- Die zulässige Abweichung nach DIN ISO 2768 - mK schreiben wir ebenfalls als Text über das Feld Zul. Abw. (ohne Bearbeiten des Schriftfeldes).
- Wir ziehen mit dem Cursor wieder einen Rahmen über das Feld.
- Den Text platzieren wir zentriert in vertikaler und horizontaler Richtung.
Oberflaechenangaben
Abschließend in dieser Übung noch die mittlere Oberflächenrauhigkeit für Trennen von 6,3 µm (MFL > Mit Anmerkung versehen > Symbole > Fläche):
- Das Symbol für die Oberflächenbeschaffenheit passt nicht in die vorgesehene Schriftfeld-Zelle und wird deshalb oberhalb des Schriftfeldes platziert.
- Die Dialogmaske entspricht nicht ganz den Vorgaben der Norm für die zu beschreibende mittlere Oberflächenrauheit und muss deshalb sinngemäß angewandt werden:
Damit ist die Einzelteil-Zeichnung im Rahmen dieser Übung vollendet:
Hinweis:
Fehlt der Masse-Eintrag im Schriftfeld, so muss man in den iProperties des CAD-Modells die physikalischen Eigenschaften durch Aktualisieren neu berechnen!