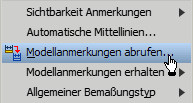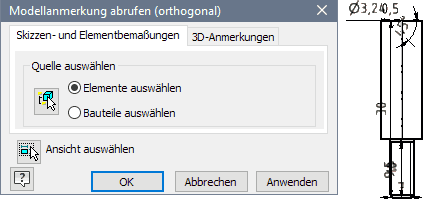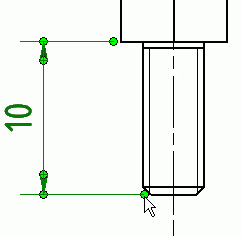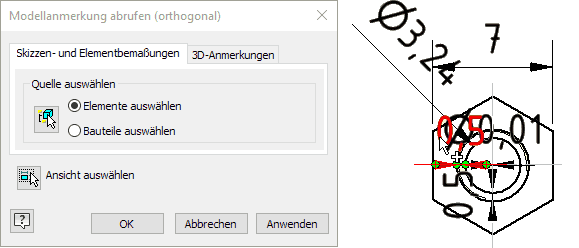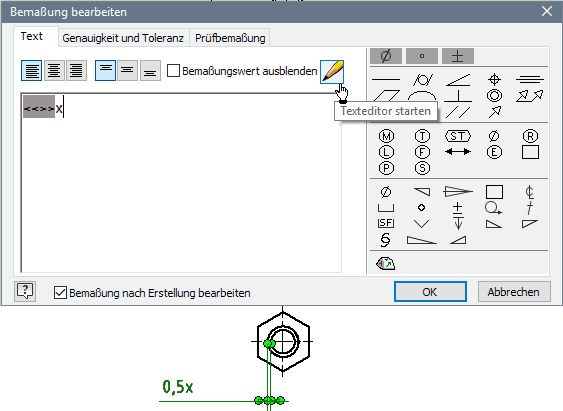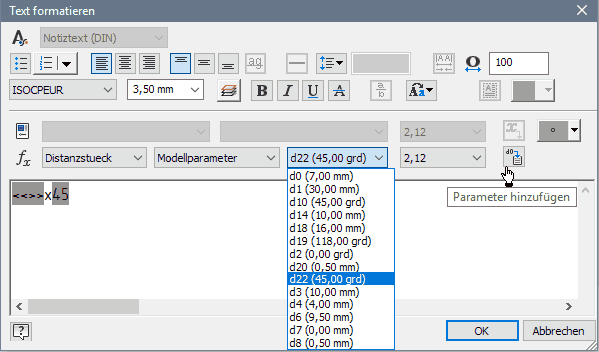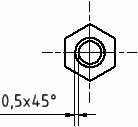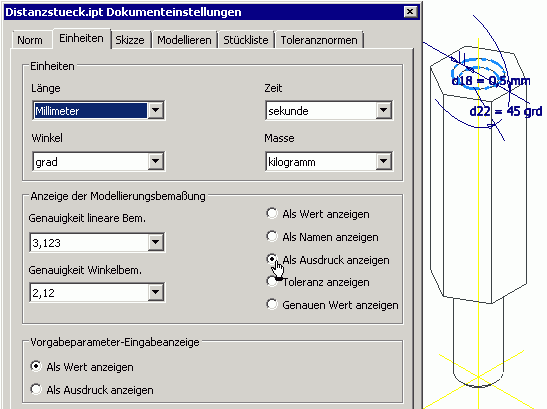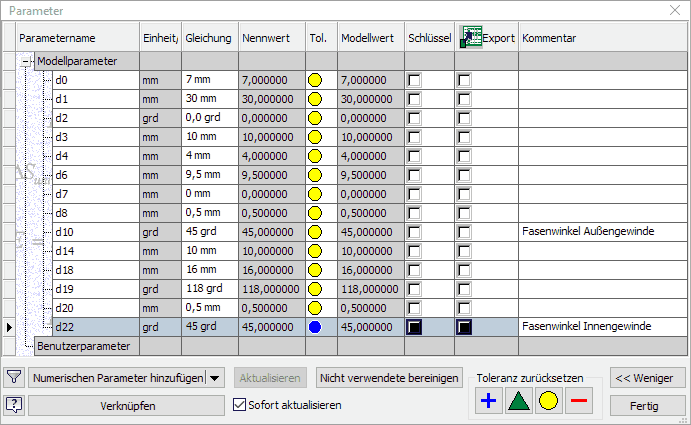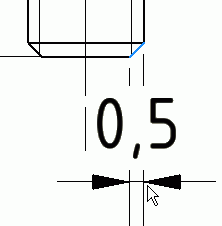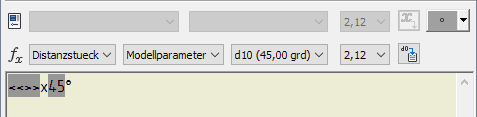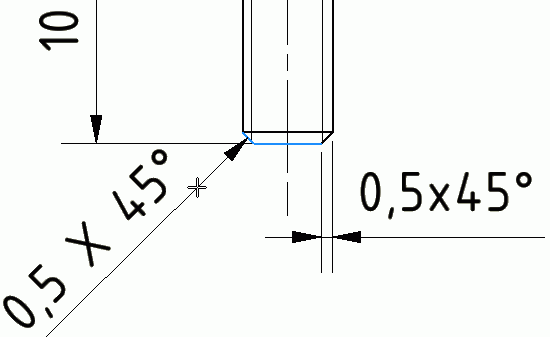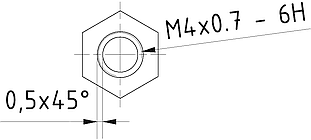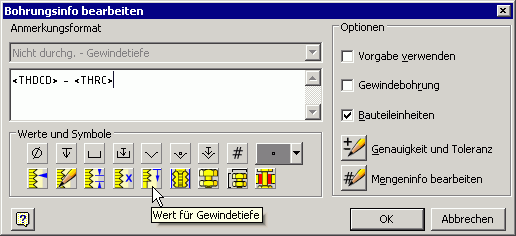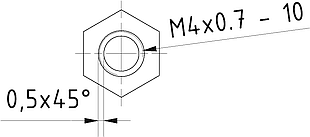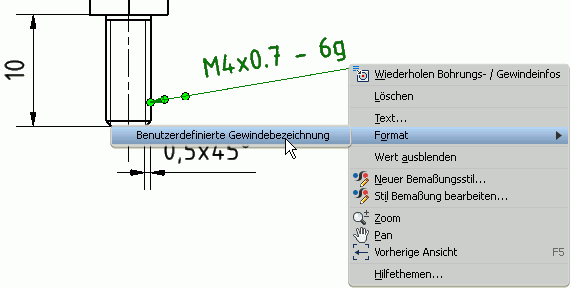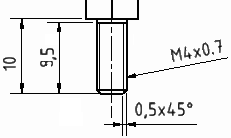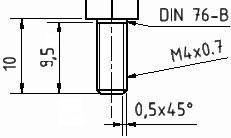Software: CAD - Tutorial - Distanzstueck - Bemaszung
Modellbemaszung
Die Zeichnungsansichten sind noch ohne Bemaßung. Diese soll nun ergänzt werden:
- Bei der Modellierung des Bauteils werden die konkreten Abmessungen im Wesentlichen durch Bemaßen der Skizzen bzw. durch die Parameter der platzierten Elemente festgelegt.
- Es ist sicher sinnvoll, diese Modellbemaßungen sofort in den Zeichnungsansichten zu benutzen.
- Moderne CAD-Systeme bieten diese Möglichkeit des Abrufens der vorhandenen Modellbemaßung.
Für jede Ansicht kann man über das Kontextmenü die Bemaßung in Form der "Modellammerkungen" abrufen:
- Wir beginnen in der Erstansicht mit dem Abrufen der Bemaßung:
- Für die angewählte Bauteilansicht werden alle abrufbaren Modellmaße eingeblendet. Allerdings hat die Anordnung dieser Maße noch wenig mit einer normgerechten Darstellung zu tun, sondern hängt ab von den vorherigen konkreten Modellierungsschritten!
- Von den in der Ansicht verfügbaren Maßen muss man im nächsten Schritt diejenigen markieren, welche man tatsächlich verwenden möchte. Aufgrund der teilweise überlappenden Platzierung ist dies leider nicht immer einfach.
In Hinblick auf das Abrufen von Modellbemaßung ist das gewählte Beispiel etwas ungünstig:
- Von den vielen Maßen benötigen wir die Rohteil-Abmessungen 7x30 nicht, da wir dafür ein Halbzeug verwenden (wird im Schriftfeld beschrieben!).
- Die Detailmaße der Gewinde benötigen wir nicht, da wir dafür die sogenannte Gewinde-Info verwenden.
- Wir müssen hier nur die Zapfenlänge 10 auswählen.
Abgerufene Maße sind auf sinnvolle Positionen zu verschieben. Dies ist für die Zapfenlänge 10 kein Problem (einfach mit dem Cursor):
- Maßzahl mit Maßlinie in hinreichendem Abstand von der Körperkante (empfohlene Positionen werden beim Verschieben hervorgehoben).
- Laut Norm sollen die Maßhilfslinien direkt an den Körperkanten beginnen, zwischen denen die Bemaßung erfolgte. Man zieht nach dem Markieren des Maßes die End-Marker der Hilfslinien ein Stück von der Kante weg und lässt dann los. Die Enden rasten dann in der richtigen Position ein. Im CAD-System ist eine kleine Lücke zwischen Maßhilfslinie und Körperkante vorgesehen:
Das Abrufen der Modellbemaßung in der "Ansicht von oben" beschränkt sich auf die Fasen-Breite am Rand der Innenbohrung:
- Dies wird zusätzlich verkompliziert, weil die Fasen-Breite am hier unsichtbaren Schaft-Ende den gleichen Wert besitzt:
- Hinweis:
- Unabhängig von der Sichtbarkeit der zugehörigen Geometrie werden für eine Ansicht alle Modell-Maße eingeblendet, deren Maßlinie im CAD-Modell nicht senkrecht zu der Ansichtsebene verläuft.
- Abgerufene Modellmaße können im Prinzip nach dem Abrufen in eine andere Ansicht verschoben werden. Dies funktioniert aber nur, wenn die zugehörigen Geometrie-Elemente in der Zielansicht verfügbar sind.
- Wir bearbeiten in der Ansicht von Oben das Maß 0,5 mit dem Ziel der Vervollständigung um den Winkel. Nach dem Anfügen des Buchstabens "x" starten wir den Texteditor, um damit den Modellparameter für den Fasenwinkel zu ergänzen:
- Als Modellparameter wählen wir den richtigen Bezeichner (im Beispiel d22). Hierbei kann man Schlussfolgern, dass die später definierte Fase an der Innenbohrung eine höhere Nummer erhielt, als die Fase am Außengewinde (hier d10):
- Wir ergänzen manuell noch das °-Zeichen hinter dem Wert des Fasenwinkels. Damit ist das Fasenmaß komplett und passt sich automatisch an eine Veränderung der Fase im CAD-Modell an.
Nun wollen wir im CAD-Modell überprüfen, ob wir den Variablenbezeichner für die Fase wirklich richtig "erraten" haben:
- In der Bauteildatei ändern wir die Darstellung der Modellbemaßung (MFL > Extras > Dokumenteinstellungen > Einheiten):
- Wählt man im Modellbrowser Fase2 > Kontextmenue > Bemaßung anzeigen, so wird die Bemaßung als Ausdruck in der Form dxx=Wert angezeigt.
- Die komplette Liste aller Modellparameter kann man unter MFL > Verwalten > Parameter abrufen:
- Die z.B. in der Zeichnung namentlich benutzten Modellparameter sollte man mit einem sinnvollen Kommentar versehen.
- Die Durchnummerierung beginnend mit d0 erfolgt automatisch bei der Modellentwicklung. Lücken in der Nummerierung entstehen durch "Irrwege" bei der Modellierung (Löschen ungünstiger Modellierungsschritte).
Zeichnungsbemaszung
Kann man aus unterschiedlichen Gründen einzelne Bemaßungen nicht vom CAD-Modell als Modellbemaßung abrufen, so muss man die sogenannte Zeichnungsbemaßung benutzen:
- Modellbemaßung wirkt bidirektional: man kann die Werte auch in der Zeichnungsdatei ändern und das CAD-Modell passt sich an die geänderten Werte an.
- Zeichnungsbemaßung wirkt nur unidirektional: Änderung der Werte ist nur im CAD-Modell möglich und führt dann zur Anpassung der bemaßten Zeichnungsansichten.
 Im Autodesk Inventor wird die Zeichnungsbemaßung mittels der Funktion MFL > Mit Anmerkung versehen > Allgemeine Bemaßung definiert.
Im Autodesk Inventor wird die Zeichnungsbemaßung mittels der Funktion MFL > Mit Anmerkung versehen > Allgemeine Bemaßung definiert.
Im Beispiel konnte die Modellbemaßung für die Zapfen-Fase in der Vorderansicht nicht abgerufen werden, weil man in dieser Ansicht "zufällig" lotrecht auf die Maßlinie schaut:
- Es kann nur Modellbemaßung abgerufen werden, welche nicht senkrecht zur Ansichtsebene definiert wurde.
- Das kann man bei skizzierten Elementen berücksichtigen, wenn man bereits bei der Modell-Entwicklung die späteren Zeichnungsansichten vor Augen hat.
- Bei platzierten Elementen ist dies kaum planbar, weil die Ausrichtung einer Fasen-Bemaßung z.B. vom Anklickpunkt auf der Kreiskante abhängt.
Man sollte zwar grundsätzlich Modellbemaßung anstreben, sollte aber keinen unnötigen Aufwand treiben, um dies unter allen Umständen zu realisieren (Zeit ist Geld!):
- Wir bemaßen die Fase am Zapfen deshalb als Zeichnungsbemaßung.
- Nach Aktivieren der Bemaßungsfunktion wählen wir dazu die (gezoomte) Fasenschräge und ziehen das Maß nach unten auf eine günstige Position.
- Das Komplettieren mit dem Fasen-Winkel erfolgt analog wie beim Innengewinde (jetzt im Beispiel mit d10):
Vereinfachte Bemaszung
Bei Platzmangel, sehr kleinen Details oder wegen der Übersichtlichkeit können platzierte Elemente auch vereinfacht bemaßt werden. Dabei werden Maß- und Maßhilfslinien durch Hinweislinien ersetzt. Diese führen von den dargestellten Elementen zu den Maßbezeichnungen:
1. Fasen
Die Fase am Zapfen hatten wir mittels allgemeiner Zeichnungsbemaßung unter Ergänzung des Modellparameters für den Fasenwinkel bemaßt. Stattdessen hätte man diese Fase aber auch vereinfacht mit einem Fasen-Hinweis bemaßen können (MFL > Mit Anmerkung versehen > ![]() ):
):
- Da man ein Element nicht nicht redundant bemaßen darf, vollenden wir im Beispiel den Fasen-Hinweis nicht (bzw. machen diese Bemaßung rückgängig).
- Hinweis: In der praktischen Anwendung wird man meist die vereinfachte Fasen-Bemaßung bevorzugen!
2. Bohrungen
 Für Bohrungen besteht die Möglichkeit, sogenannte Bohrungs-/Gewindeinfo zu verwenden. In Form einer vereinfachten Bemaßung erscheinen dann sämtliche Angaben zur Bohrungskonfiguration. Die Darstellung ist jedoch nicht ganz normgerecht. Mit etwas Editier-Aufwand kann man die Beschriftung normgerecht gestalten (DIN 6780 oder [1] S.4.6 unten).
Für Bohrungen besteht die Möglichkeit, sogenannte Bohrungs-/Gewindeinfo zu verwenden. In Form einer vereinfachten Bemaßung erscheinen dann sämtliche Angaben zur Bohrungskonfiguration. Die Darstellung ist jedoch nicht ganz normgerecht. Mit etwas Editier-Aufwand kann man die Beschriftung normgerecht gestalten (DIN 6780 oder [1] S.4.6 unten).
Wir beginnen mit der Gewindebohrung in der Ansicht von oben:
- Die "Bohrinfo" ist immer an der äußeren Volllinie des Gewindes anzusetzen. Bei einer Gewindebohrung ist das die dünne Volllinie.
- Die Angabe der Gewindesteigung ist für Normgewinde nicht erforderlich. Die Gewindeklasse 6H benötigen wir ebenfalls nicht.
- Es fehlt jedoch die Angabe der nutzbaren Gewindelänge.
- Nach Doppelklick auf die Bemaßung kann man die Bohrungsinfo bearbeiten:
- Standardmäßig werden die Werte folgender Bohrungsparameter ausgegeben:
- <THDCD>= benutzerdefinierte Bezeichnung (hier M4x0,7)
- <THRC> = Gewindeklasse (hier 6H)
- Die Darstellung der Gewindeklasse kann man löschen und durch den Wert für die Gewindetiefe <THRD> ersetzen.
- Es wurde keine Möglichkeit gefunden, die Steigung nicht mit auszugeben.
- Daraus resultiert eine vereinfachte Bemaßung der Bohrung, welche den Vorgaben der Norm schon recht nahe kommt.
Nach dem gleichen Prinzip beginnen wir in der Vorderansicht mit einer vereinfachten Bemaßung des Außengewindes:
- Die Gewinde-Info erscheint in der erwarteten Weise.
- Leider kann man diese anschließend nicht wie eine Bohrungsinfo bearbeiten!
- Es besteht über das Kontextmenü nur die Möglichkeit der Umschaltung auf die Benutzerdefinierte Gewindebezeichnung, welche die Gewindeklasse 6g nicht enthält:
- Wir benutzen im Beispiel die vorhandene Modellbemaßung für die Gewindelänge:
3. Gewinde-Freistich
Die Geometrie von Gewinde-Freistichen wird durch mehrere Maße beschrieben (Siehe |1| S.4.9):
- In der Zeichnung genügt die vereinfachte Bemaßung mit Verweis auf die Norm DIN 76 (Gewindeausläufe und Gewindefreistiche) mit Angabe der gewählten Form (hier Form B).
- Mittels MFL > Mit Anmerkung versehen > Führungslinientext ergänzt man diese Information als Notiztext.
[1] Nagel, T.; Lienig, J.; Bönisch, I.; Reifegerste, F.: Technisches Darstellen.
Studienliteratur Elektrotechnik-Mechatronik-Regenerative Energiesysteme. Dresden: Verlag Initial, März 2016.