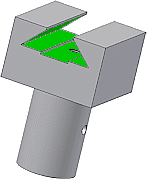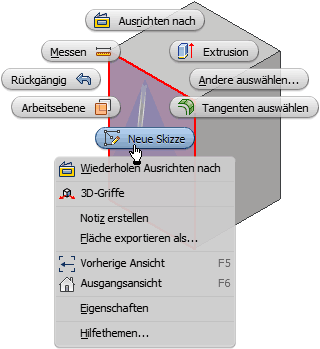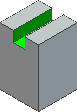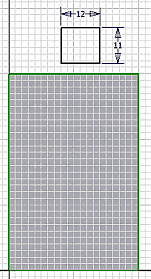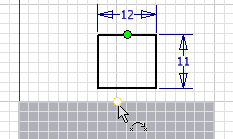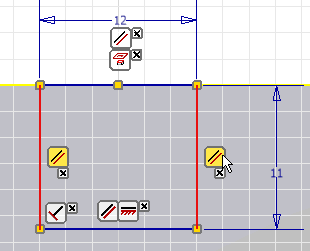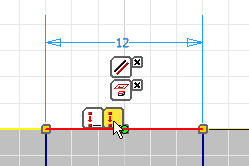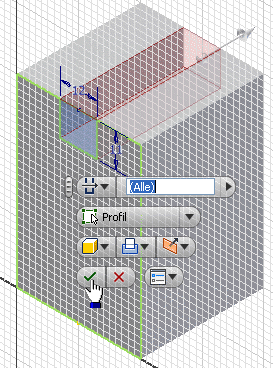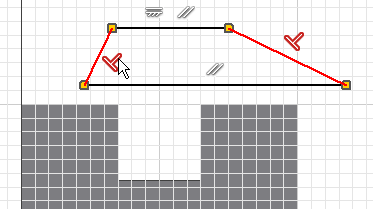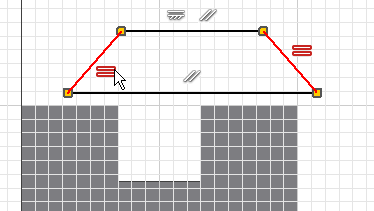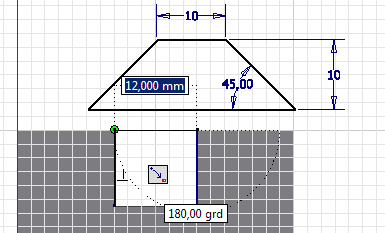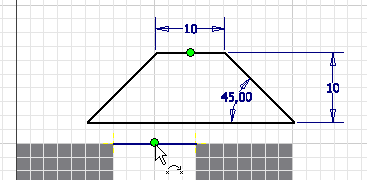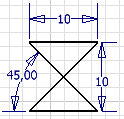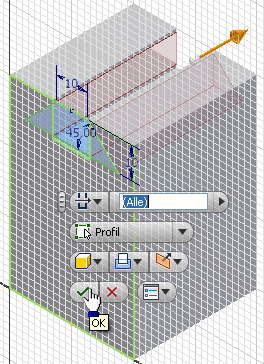Software: CAD - Tutorial - Bauteil - Skizzierabhaengigkeiten
Fertigungsorientierte CAD-Modellierung
Beim Konstruieren eines Bauteils (auch mittels CAD-System) muss man mehrere Aspekte beachten, zumindest:
- Funktionselemente des Bauteils
- Fertigungsverfahren
In unserem Beispiel gibt es mehrere funktionelle Elemente:
- Schwalbenschwanzführung
- Auflagefläche des Bolzenkopfes
- Zylindrischer Bolzenschaft mit Quer-Bohrung
- Axiale Längsbohrung
Vom Rohteil (Basiselement) werden bei abtragendem Fertigungsverfahren schrittweise geometrische Elemente (Material-Volumina) entfernt. Man realisiert mittels Material-Abtrag zuerst die funktionell am wichtigsten Elemente.
Als wichtigstes Funktionselement soll zuerst die Schwalbenschwanz-Führung aus dem Quader herausgearbeitet werden. Diese Führung wird in zwei Schritten durch Fräsen hergestellt:
- Erzeugen einer Nut mittels Bohrnutfräser (Fingerfräser)
- Erzeugen der Führungsschrägen mittels Formfräser z.B. 45°
An diese Fertigungsschritte sollte man sich auch bei der Entwicklung des CAD-Modells halten!
Nut (Breite=12 mm / Tiefe=11 mm)
Das Nut-Element kann man auf Basis einer neuen Skizze extrudieren (mit Differenzbildung). Dazu legen wir die erforderliche Neue Skizze (Markierungsmenü) auf die Vorderseite des Quaders. Dabei wird automatisch die Ansicht an der Skizzierebene ausgerichtet:
![]() Das erforderliche Rechteck (durch 2 Punkte) für die Extrusion sollte man außerhalb (z.B. oberhalb) des Quaders skizzieren. Die exakte Größe des Rechtecks ist vorläufig unwichtig!
Das erforderliche Rechteck (durch 2 Punkte) für die Extrusion sollte man außerhalb (z.B. oberhalb) des Quaders skizzieren. Die exakte Größe des Rechtecks ist vorläufig unwichtig!
Erst durch die Bemaßung erhält das Rechteck die aktuell benötigte Größe (12x11 mm²):
Das Rechteck-Profil muss nun noch mittig an der Oberkante des Basis-Elements verankert werden:
- Der Mittelpunkt der oberen Seite des gezeichneten Rechtecks ist mit dem Mittelpunkt der oberen Quaderkante zur Deckung zu bringen.
- Dafür nutzt man im Kontextmenü die Funktion
 Abhängigkeit erstellen > Koinzident und wendet diese auf die beiden Mittelpunkte an.
Abhängigkeit erstellen > Koinzident und wendet diese auf die beiden Mittelpunkte an. - Falls die obere Quaderkante noch nicht als Geometrie auf die Skizze projiziert war, ist dies nach dem Erstellen dieser Abhängigkeit automatisch der Fall.
Abhängigkeit Koinzident bedeutet im Autodesk Inventor:
- Zwei Punkte (auch Punkte von Kurven) - sie liegen immer übereinander.
- Punkt und Linie - der Punkt liegt immer auf der Linie oder ihrer unsichtbaren Verlängerung.
Mittels Kontextmenü-Funktion Alle Abhängigkeit einblenden <F8> kann man die soeben erstellte Abhängigkeit zwischen den beiden Punkten anschließend sichtbar machen:
- Hinweis: Bei jedem Bearbeiter werden die Abhängigkeiten infolge der individuellen Vorgehensweise etwas anders angeordnet sein. Es muss aber in jedem Fall die beabsichtige Wirkung für die Skizze erzielt werden ("maßlich bestimmtes, waagerechtes Rechteck mit oberer Seite mittig an Oberkante des Rohteils befestigt").
- Übereinanderliegende Abhängigkeitssymbole kann man durch Verschieben mit der Maus "entwirren".
- Bewegt man sich mit dem Cursor über ein Abhängigkeitssymbol, so werden die über diese Abhängkeit verknüpften Skizzen-Elemente hervorgehoben (z.B. sind gegenüberliegende Seiten eines Rechtecks automatisch mit der Abhängigkeit "parallel" verknüpft).
- Für die Koinzidenz-Abhängigkeit werden nur kleine Quadrate als reduzierte Abhängigkeitssymbole in die Skizze eingeblendet:
- Bewegt man den Cursor über ein reduziertes Koinzidenz-Symbol, so werden die zugehörigen Abhängigkeitssymbole nur temporär eingeblendet.
- Da die verknüpften Mittelpunkte übereinander liegen, erscheinen zwei Koinzidenz-Symbole.
- Bewegt man den Cursor auf ein temporär eingeblendetes Koinzidenz-Symbol, so werden die zugehörigen Skizzen-Elemente farblich hervorgehoben:
- Mittels Kontextmenü-Funktion Alle Abhängigkeiten ausblenden <F9> bereinigen wir die Skizzenansicht wieder von der Vielzahl von Symbolen.
Das "Herausfräsen" der Nut ist nun sehr einfach. Wir wechseln dazu in die Ausgangsansicht <F6>. Beim Element erstellen mittels Extrusion (Kontextmenü) wird als Operation die Differenz-Bildung angewandt (Ausgabe: "Ausschneiden"). Die Extrusion soll durch "alle" Elemente des Bauteils hindurchgehen (zu finden unter: Verhalten - Abstand A: "Durch alle"; der im Bild gezeigte Mini-Werkzeugkasten steht in der aktuellen Inventor-Version nicht mehr zur Verfügung!):
Elemente sind immer so zu erzeugen, dass sie sich automatisch an Änderungen der vorhandenen Geometrie anpassen.
Im Beispiel wird dies durch die Extrusionsgröße "Durch alle" bewirkt.
Führungsschrägen (45°)
Beide Schrägen sollen im CAD-Modell gemeinsam mittels eines Trapez-Profils durch eine Extrusion hergestellt werden. In der "wirklichen" Fertigung ist es auf Grund der Fräsergrößen meist nur möglich, die beiden Seiten nacheinander herauszufräsen!
Für das Trapez-Profil benutzen wir eine neue Skizze, die wir auf der gleichen Fläche des Basiselements anordnen, wie die Skizze für die Nut:
- Das Trapez sollten wir wieder außerhalb (z.B. oberhalb) des Quaders skizzieren!
- Wir nutzen aus dem Markierungsmenü die Funktion
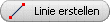 zum Erstellen des Linienzuges.
zum Erstellen des Linienzuges. - Die exakte Größe des Trapezes ist vorerst unwichtig! Wir führen an jedem Eckpunkt nur einen Klick aus, die letzte Linie endet durch Einfach-Klick am Anfangspunkt! Die Linien-Erzeugung beendet man mit <ESC>.
Die Form einer Skizze wird durch Abhängigkeiten zwischen den Linien und Punkten stabilisiert. Die Abhängigkeiten erzwingen die gewünschte Form und Anordnung auch bei Änderung von Abmessungen. Beim Zeichnen der Skizze werden automatisch Abhängigkeiten zu bereits vorhandener Skizzen-Geometrie erzeugt.
Nach dem Einblenden der Abhängigkeiten <F8> ergibt sich z.B. folgendes Bild:
Welche Abhängigkeiten beim Zeichnen des Trapez-Linienzuges automatisch erzeugt wurden, wird sich von Fall zu Fall unterscheiden:
- Im Beispiel wurde zufällig die Abhängigkeit Lotrecht zwischen den Trapez-Schrägen erzeugt, was nicht erwünscht ist. Man könnte damit keine unterschiedlichen Winkel an den Schrägen vorsehen.
- Die Abhängigkeit Parallel zwischen der oberen Trapezkante und einer Körperkante des Quaders ist dagegen erwünscht.
Man muss also in jedem Fall überlegen, welche Form und Lagebeziehungen durch die konkreten Abhängigkeiten beschrieben werden:
- Unerwünschte Abhängkeiten muss man löschen (Markieren und <Entf>).
- Die schrägen Seiten des Trapezes sollen immer gleich lang sein. Dafür müssen wir diese Linien mit der Abhängigkeit Gleich
 versehen.
versehen. - Zieht man mit dem Cursor danach an einer Ecke des Trapezes, so verändert dieses zwar seine Größe, aber es bleibt immer gleichschenklig.
Korrekte Abhängigkeiten für das in seine Form stabilisierte gleichschenklige Trapez mit veränderbarem Seitenwinkel könnten wie folgt definiert sein:
Die Abhängigkeiten blenden wir wieder aus <F9>. Zur Festlegung der Größe muss man nun die Bemaßung erstellen. Bei der Bemaßung sollte man wieder fertigungsorientiert bemaßen (z.B. Winkel des Fräsers).
Das Trapez-Profil soll mittig an der oberen Quader-Kante verankert werden. Dabei stört jetzt jedoch die Nut! Wir benötigen in der Lücke eine zusätzliche Linie, welche als Ersatz für die Kante des Rohteils dient. Diesmal beobachten wir ganz bewusst die beim Zeichnen automatisch erzeugten Abhängigkeiten (koinzident Linienend-Punkt auf Eck-Punkt!):
Mit der Abhängigkeit Koinzident bringen wir dann die beiden Mittelpunkte zur Deckung:
Achtung:
Die beschriebene Trapez-Form ist nicht eindeutig! Möglich wäre mit den gleichen geometrischen und Bemaßungsabhängigkeiten auch eine zweite Form. Beim Verankern des Trapezes am Quader kann manchmal ein Umklappen in die unerwünschte Form erfolgen. Dann hilft nur UNDO ![]() und ein Verschieben des Trapezes an eine andere, günstigere Ausgangsposition. Meist funktioniert es dann.
und ein Verschieben des Trapezes an eine andere, günstigere Ausgangsposition. Meist funktioniert es dann.
Die Vollendung der Schwalbenschwanzführung ist nun problemlos mittels Extrusion des Trapezprofils möglich:
Die Profilskizzen für die Erzeugung skizzierter Elemente sollten geometrisch möglichst einfache Grundformen darstellen (z.B. Kreis, Dreieck, Viereck). Das ergibt sich "automatisch", wenn man sich hierbei an den erforderlichen Fertigungsschritten für das Bauteil orientiert.
Soweit wie möglich sollte man die Form einer Skizze zuerst durch geometrische Abhängigkeiten stabilisieren. Maße sollten dann nur noch zur Festlegung der konkreten Größe einer geometrischen Form benutzt werden!
Durch die Anwendung von Skizzierabhängigkeiten und Maßen werden Freiheitsgrade zwischen Skizzenelementen entfernt. Die Anzahl der offenen Freiheitsgrade erscheint rechts unten in der Statuszeile. Zum Schluss sollte die Skizze voll bestimmt sein, was im Modell-Browser durch eine "Reißzwecke" im Skizzen-Symbol ![]() gekennzeichnet wird
gekennzeichnet wird