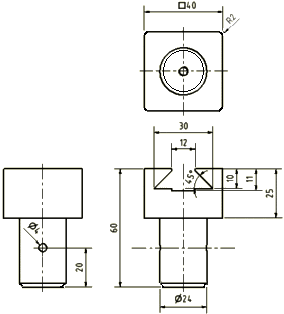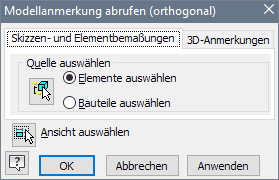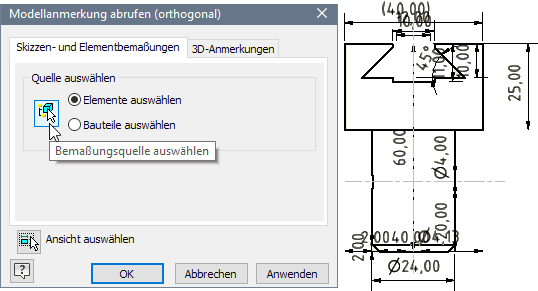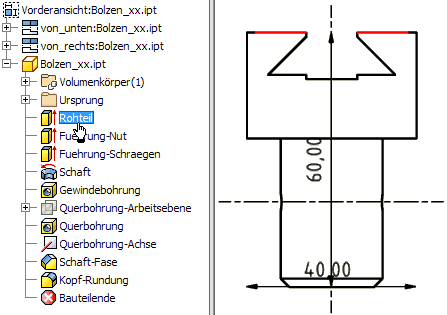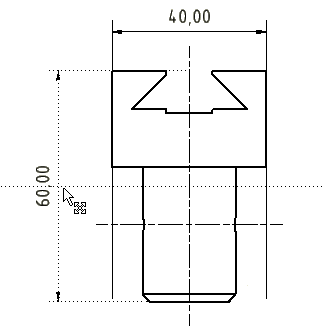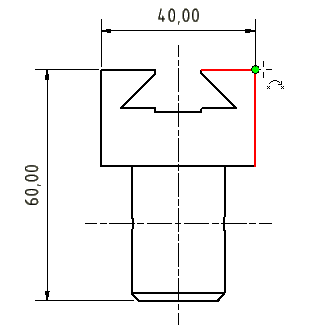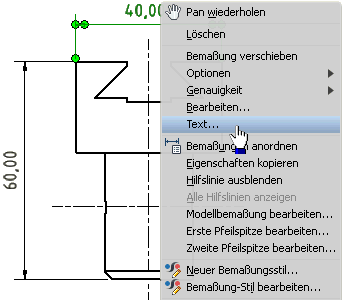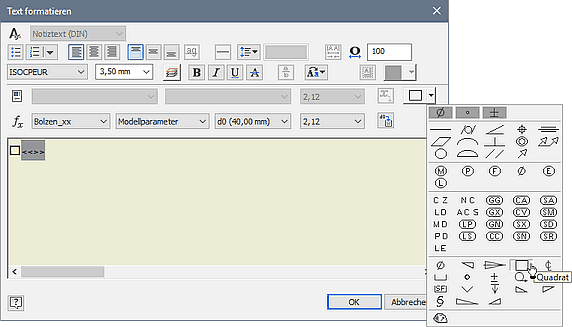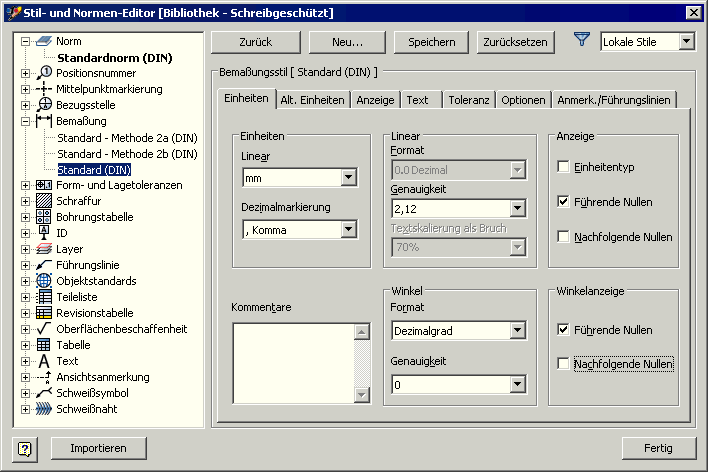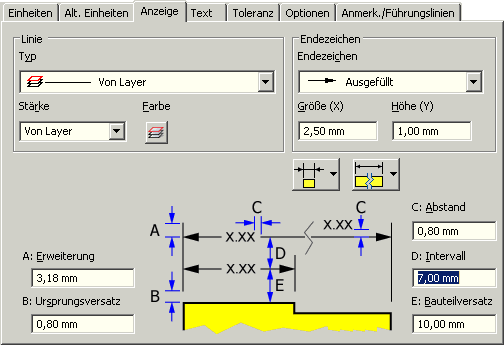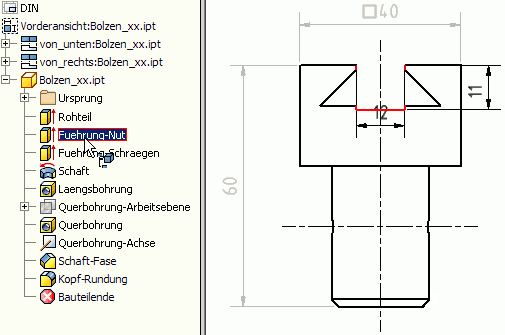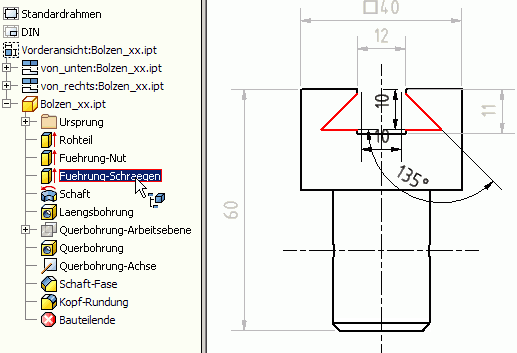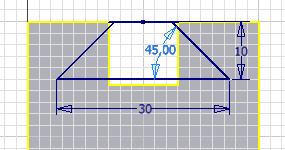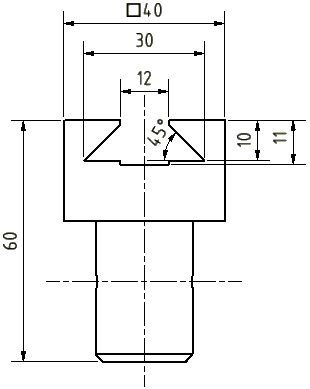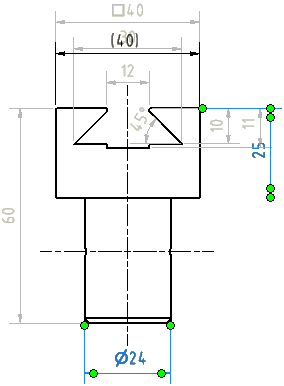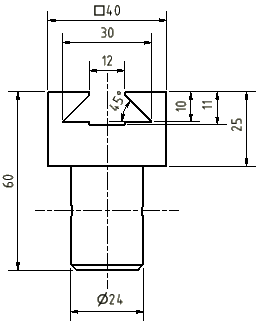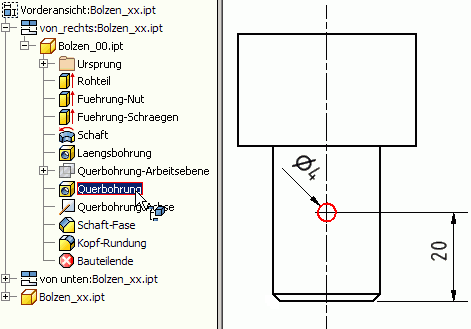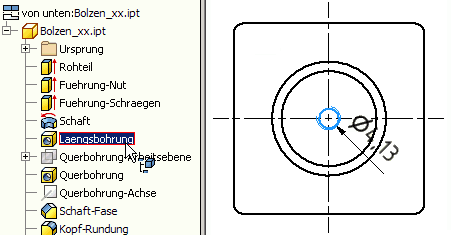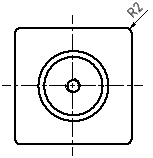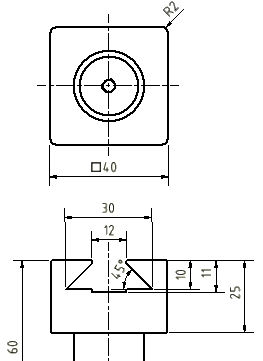Software: CAD - Tutorial - Bauteil - Modellbemaszung
Die Zeichnungsansichten sind noch ohne Bemaßung. Diese soll nun ergänzt werden:
- Bei der Modellierung des Bauteils werden die konkreten Abmessungen im Wesentlichen durch Bemaßen der Skizzen bzw. durch die Parameter der Bauteil-Elemente festgelegt.
- Es ist sicher sinnvoll, diese Modellbemaßungen sofort in den Zeichnungsansichten zu benutzen. Moderne CAD-Systeme bieten diese Möglichkeit.
- Änderungen der Maße in den Zeichnungsansichten bewirken dann eine entsprechende Änderung des Bauteils.
Bemaßung findet man unter dem MFL-Register Mit Anmerkung versehen:
- Modellbemaßung kann man mittels
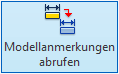 in die Zeichnungsansichten überführen. Einfacher geht es über das Kontextmenü des entsprechenden Ansichtfensters mit
in die Zeichnungsansichten überführen. Einfacher geht es über das Kontextmenü des entsprechenden Ansichtfensters mit  , denn in diesem Fall ist die Wahl der zu bemaßenden Ansicht nicht mehr erforderlich. Wir beginnen mit der Vorderansicht (Erstansicht), welche den größten Teil der Bemaßung erhalten sollte.
, denn in diesem Fall ist die Wahl der zu bemaßenden Ansicht nicht mehr erforderlich. Wir beginnen mit der Vorderansicht (Erstansicht), welche den größten Teil der Bemaßung erhalten sollte. - Als Anfänger werden wir bei der Übernahme der Modellbemaßung behutsam vorgehen, um die Grundprinzipien dieser Übernahme zu verstehen (und zu beherrschen!). In der Reihenfolge der Konstruktion des CAD-Modells soll auch die Übernahme der Bemaßung erfolgen. Wir wählen dazu die Elemente in der Reihenfolge ihrer Erstellung.
Achtung:
Es können nur die Maße aus den Skizzen des Bauteils übernommen werden, die man in der aktuellen Ansicht sehen kann. Voraussetzung ist, das man senkrecht (orthogonal) auf die zugehörige Maßlinie blickt! So kann es passieren, dass im Folgenden das Maß 40 mm für den quadratischen Querschnitt des Rohteils nicht angezeigt wird. Dann muss man in der Skizze1 des Bauteils das vorhandene Maß löschen und statt dessen eine rechtwinklig dazu stehende Seitenkante des Quadrats bemaßen! Danach sollte das Maß verfügbar sein.
Abmessungen des Rohteils
Aktiviert man das "Abrufen der Modellanmerkungen" für ein Ansichtsfenster, so ist zwar standardmäßig "Elemente auswählen" eingestellt, aber es werden sofort alle für die Ansicht verfügbaren Maße angezeigt. Durch dieses Maß-Chaos ist man natürlich etwas überfordert:
Damit man wirklich gezielt einzelne "Elemente auswählen" kann, muss man zuerst den Button "Bemaßungsquelle auswählen" betätigen, um im Modellbrowser in unserem Beispiel zuerst das "Rohteil" als Element zu wählen:
Die Außen-Maße des Rohteils sind nun in der Ansicht sichtbar. Um ihre Wahl mittels OK-Button bestätigen zu können, muss zuvor noch einmal der Button "Bemaßungsquelle auswählen" betätigt werden. Die abgerufene Modell-Bemaßung muss noch im Sinne der Normgerechtheit bearbeitet werden:
- Platzieren der Maßlinien und Maßzahlen:
- Beim Verschieben der Maßzahl erhält man in Form gepunkteter Linien Hilfestellung (z.B. Zahl in der Mitte der Maßlinie, Maßlinie im vorgegebenen Abstandsraster).
- Positionieren der Maßhilfslinien an sinnvolle Kanten:
- Mit dem Cursor zieht man die Endpunkte der Maßhilfslinien auf die gewünschte Position (meist Eckpunkt einer Körperkante). Der am Koinzidenz-Symbol eingeblendete Marker zeigt, wo die Maßhilfslinie "einrastet".
- Ergänzen von Text (z.B. auch Symbole):
- Der quadratische Querschnitt des Rohteils wird gekennzeichnet, indem man der Maßzahl das Quadrat-Symbol voranstellt. Dafür nutzt man die Text-Funktion des Kontextmenüs der Bemaßung.
- Die Position des Cursors in Bezug auf "<<>>" bestimmt für das eingefügte Symbol die Position und Größe in Bezug auf die Maßzahl.
Damit sind die Hauptabmessungen des Rohteils bemaßt. Dabei fällt jedoch sicher ein Schönheitsfehler auf - die Maßzahlen werden mit 2 Stellen Genauigkeit dargestellt, wobei nachgestellte Nullen nicht ausgeblendet sind. Das soll im Folgenden behoben werden.
Bemaßungsstil anpassen
In jedem Inventor-Dokument (auch in Zeichnungen) ist in Form "lokaler Stile" gespeichert, wie alles dargestellt wird. Die Grundeinstellung wird für ein neues Dokument aus der "Stilbibliothek" übernommen, welche standardmäßig schreibgeschützt ist.
Der Stil- und Normen-Editor (in der MFL unter der Registerkarte Verwalten in der Gruppe Stile und Normen) ermöglicht den Zugriff auf die im aktuellen Dokument vorhandenen lokalen Stile:
- Welche "Stile" (Einstellungen) geladen werden, wird durch die verwendete "Norm" bestimmt. In der deutschen Version wird standardmäßig die DIN genutzt:
- Im Stil "Bemaßung - Standard(DIN)" sollte man die "nachfolgenden Nullen" in der Anzeige ausblenden (auch für Winkel).
- Die Abstände zwischen einzelnen Maßlinien sollten nach Norm eigentlich 7 mm betragen - im Inventor sind dafür 6 mm vorgesehen. In der Registerkarte Anzeige des Bemaßungsstils wollen wir dies gleich mit ändern:
Mit dem Stil-Editor könnte man noch hunderte weitere Einstellungen ändern. Man sollte jedoch davon ausgehen, dass die meisten Einstellungen im Sinne der Norm richtig sind! Nur im Einzelfall sind Anpassungen erforderlich. Zum Glück werden die vorgenommenen Änderungen beim Beenden des Stil-Editors nur lokal im aktuellen Dokument gespeichert, so dass man nicht gleich die gesamte CAD-Systemkonfiguration verstellt. Nach erfolgreicher Stil-Änderung müssten alle Maße ohne Kommastellen angezeigt werden. Zieht man mit dem Cursor an den Maßzahlen, so ergeben sich etwas versetzte Rastpositionen.
Wir können uns nun weiter dem Problem der Benutzung von Modellbemaßung in der Zeichnung widmen.
Schwalbenschwanzführung
a) Einstich des Fingerfräsers:
- Fuehrung-Nut liefert für die Vorderansicht die gewünschten Maße, welche noch platziert werden müssen:
b) Flanken des Formfräsers:
- Fuehrung-Schraegen vervollständigt die Bemaßung der Schwalbenschwanzführung:
Trotz aller Bemühungen, die Skizzen beim Entwurf des Bauteils fertigungsgerecht zu bemaßen, werden dabei Fehler passieren. Oft bemerkt man solche Unsauberkeiten erst in der bemaßten Zeichnungsansicht, weil dort alle Maße im Zusammenhang angetragen sind.
Im Beispiel wurde die obere Seite des Trapezprofils (10 mm) bemaßt. Das ist fertigungstechnisch unsinnig! Günstiger ist die Bemaßung der unteren Seite des Trapezprofils:
- Wechsel in die Bauteil-Datei.
- Aktivieren der zugehörigen Profilskizze.
- Löschen des Maßes 10 mm.
- Bemaßen der unteren Trapezseite, dabei gleich die Bemaßung sinnvoll platzieren:
- Nach dem Beenden der Skizze bleibt die Bauteil-Größe unverändert und wir wechseln in die Zeichnungsdatei.
- Löschen des Breiten-Maßes 10 mm, falls die Modellbemaßung zuvor nicht rückgängig gemacht wurde.
- Erneutes Abrufen der Bemaßung für Fuehrung-Schraegen in der Vorderansicht liefert nun das Maß der unteren Profilseite:
Bolzenschaft
Der Schaft wurde durch eine Umdrehung gewonnen. Da der resultierende Drehdurchmesser in der Element-Skizze als solcher bemaßt wurde, erscheint das Ø-Zeichen korrekt auch in der abgerufenen Modellbemaßung. Das getriebene Maß (40) wird als Modellbemaßung angeboten, darf aber nicht für die Zeichnungsansicht ausgewählt werden:
- Man sollte immer das zugehörige ursprüngliche Maß verwenden!
- Getriebene Maße machen als übernommene Modellbemaßung auch keinen Sinn, da man sie nicht ändern kann.
In diesem Fall muss man in dem Dialogfenster "Modellanmerkungen abrufen" wie bisher die Schaltfläche "Bemaßungsquelle auswählen" betätigen und wählt danach anschließend nur die Maße, welche in der Zeichnung erscheinen sollen. Diese Auswahl bestätigt man dann mit OK.
Damit sind alle Maße vorhanden, welche sinnvoller Weise in der Vorderansicht stehen sollten. Man beachte, dass alle Maßhilfslinien mit einer kleinen Lücke an der richtigen Körperkante enden sollen:
Bohrungen
a) Querbohrung:
In der Seitenansicht (im Beispiel von rechts) muss nur die Bohrung bemaßt werden:
- Hinweis: Die Wahl der Elemente muss im Modellbrowser zugehörig zur gewählten Ansicht erfolgen (hier in "Bolzen_xx.ipt" unterhalb "von rechts"). Ansonsten werden die gewünschten Maße nicht eingeblendet!
b) Gewindebohrung:
Bei den Gewinde-Bohrungen kommt man jedoch zumindest bis zur aktuellen Inventor-Version an die Grenzen der Modellbemaßung. Angezeigt wird in der Ansicht von unten der Kerndurchmesser eines Innengewindes:
Dieses Maß können wir nicht auf Basis der Modellbemaßung realisieren! Dafür müssen wir leider auf die Zeichnungsbemaßung zurückgreifen, die im nächsten Abschnitt beschrieben wird.
Rundungen
Den einheitlichen Radius für alle vier Rundungen am Bolzenkopf kann man vom gemeinsamen Rundungselement abrufen:
Fasen
Beim Abruf der Modellbemaßung für Fasen-Elemente erscheinen in Abhängigkeit vom Fasen-Typ die einzelnen Maße meist in unterschiedlichen Zeichnungsansichten. Eine normgerechte Zusammenführung zu einem Fasen-Maß ist nicht möglich. Deshalb sollte man bei Fasen auf die Verwendung von Modellbemaßung verzichten und dafür z.B. die Fasen-Info benutzen, welche im nächsten Abschnitt beschrieben wird.
Bemaßung verschieben
Achtung:
- Maße sollten in der Ansicht angebracht werden, in welcher die Eigenschaft des zu bemaßenden Elementes am deutlichsten wird. Diesen Grundsatz haben wir bei der Bemaßung des quadratischen Querschnitts des Basisteils nicht beachtet!
Man kann Bemaßungen von einer Ansicht in eine andere Ansicht verschieben, wenn dort die gleichen Zuordnungspunkte für die Maßhilfslinien vorhanden sind:
- Nach Auswahl des zu verschiebenden Maßes, wählt man über das Kontextmenü die Funktion Bemaßung verschieben.
- Dann wählt man die Zielansicht durch Mausklick und das Maß "springt" in diese Ansicht.
- Dort positioniert man es entsprechend der Anforderungen (z.B. Vermeidung von Kollisionen mit vorhandener Bemaßung) und verschiebt bei Bedarf die Ansichten noch zueinander.
Zusammenfassung zur Modellbemaßung
- Entwurf der Bauteile mit der Zielstellung "100% Modellbemaßung in der Zeichnung" zwingt zu systematischer Konstruktionsweise!
- Systematisches Konstruieren (fertigungsorientiert unter Beachtung von Funktions- und Prüfgerechtheit) vermeidet Fehler (Kosten!).
- Die Verwendung der Modellbemaßung in der Zeichnung liegt im Trend moderner CAD-Systeme (Schneller zu qualitativ hochwertigen Zeichnungen).
- Modellbemaßungen ermöglichen das Ändern der Bauteil-Abmessungen über die Bemaßung in den Zeichnungsansichten. Damit vereinfacht sich insbesondere bei komplizierten Teilen die Änderungskonstruktion.
- Wer als CAD-Anfänger nicht konsequent die Vorteile der Modellbemaßung nutzt, verschenkt eine wesentliche Möglichkeit für einen guten Konstruktionsstil!