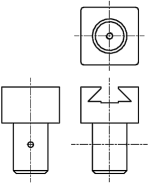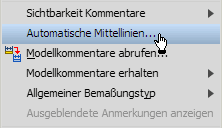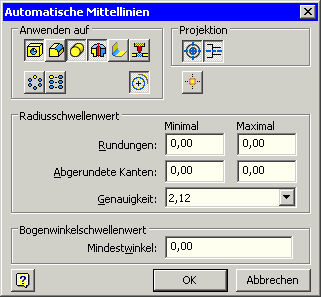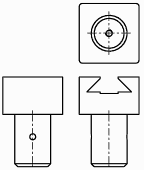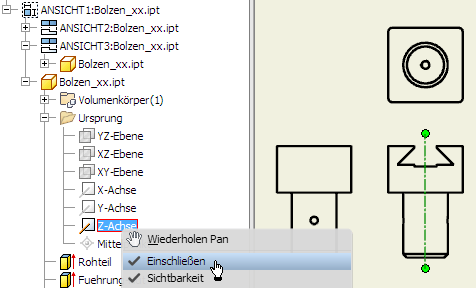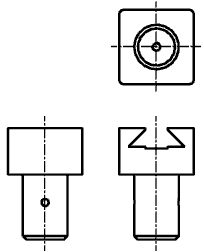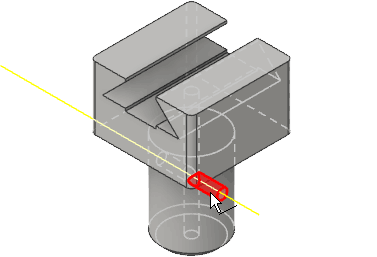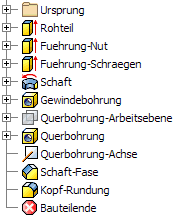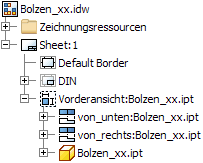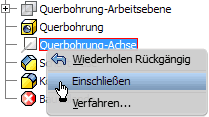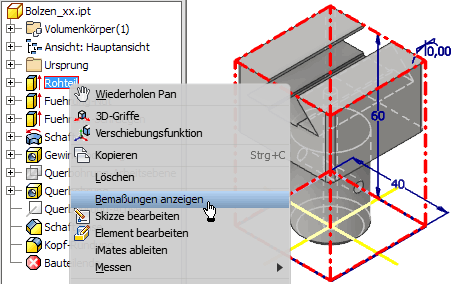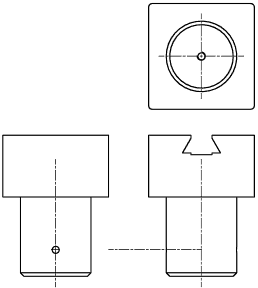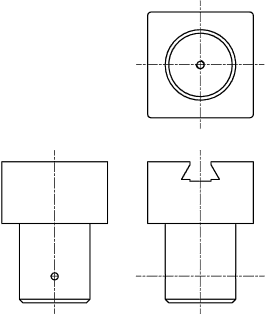Software: CAD - Tutorial - Bauteil - Mittellinien
Ein wesentlicher Bestandteil der Bemaßung sind die Mittellinien und Mittelpunktmarkierungen. Sie repräsentieren die Symmetrie-Eigenschaften von Bauteil-Elementen bzw. des gesamten Bauteils. Häufig dienen sie gleichzeitig als Maßhilfslinien. Es ist deshalb sinnvoll, die Zeichnungsansichten noch vor der eigentlichen Bemaßung mit Mittellinien (im weitesten Sinne) zu versehen.
Ein grundlegender Rationalisierungsaspekt moderner CAD-Systeme besteht darin, dass aus dem 3D-CAD-Modell alle benötigten Repräsentationen des Produktmodells "automatisch" abgeleitet werden können. Die bereitgestellten Automatismen sollte man nutzen, auch wenn es auf den ersten Blick häufig einfacher erscheint, z.B. in einer Zeichnungsansicht manuell die benötigten Maße und Mittellinien zu ergänzen!
Autodesk-Inventor bietet die Möglichkeit, bezogen auf die jeweilige Zeichnungsansicht über das Kontext-Menü Automatische Mittellinienmarkierungen zu generieren:
- Im Beispiel genügt die Auswahl von Bohrungs-, Zylinder- und Drehelementen für die Erzeugung von Mittellinien. Dabei soll Skizziergeometrie aus dem 3D-Modell mit einbezogen werden.
- Es sind beide Projektionsrichtungen zu berücksichtigen:
Die "Ausbeute" an automatisch erzeugten Mittellinien ist in allen Ansichten mager. Es erscheinen nur die Mittellinien der "Drehung" für den Bolzenschaft. Wir machen die automatische Erzeugung der Mittellinien in allen Ansichten wieder rückgängig (mehrmaliges <Strg>+<Z>).
Bauteil-Symmetrie
Das Basiselement (Rohteil) haben wir ausgehend von der Bauteil-Symmetrie am Ursprungskoordinatensystems des Bauteils fixiert:
- Die Koordinaten-Achsen und -Ebenen des Ursprungs liegen möglichst in den Symmetrie-Ebenen des Rohteils.
- Im Ausnahmefall (z.B. fehlende Bauteil-Symmetrie in einzelnen Koordinaten-Richtungen) kann man die zugehörige Ebene des Ursprungskoordinatensystems auch an eine "günstige" Stelle legen (im Beispiel liegt die XY-Ebene wegen fehlender Z-Symmetrie bei Z=0).
Die Achsen des Ursprung-Koordinatensystems sind über den Modellbrowser im Zeichnungsblatt verfügbar:
- Für jede Zeichnungsansicht muss man einzeln die erforderlichen Koordinatenachsen Einschließen. Dabei erhält die Koordinatenachse gleichzeitig das Atrribut sichtbar.
- Dies wird im Bild am Beispiel der Z_Achse als Symmetrielinie für die Erstansicht demonstriert:
- Für die anderen Ansichten muss man die als Symmetrieachsen einzuschließenden Koordinatenachsen analog behandeln:
Bohr-Achsen und Mittelpunkt-Markierungen
Bei Bohrungen muss man folgende Besonderheiten beachten:
- Die Mittellinien für Bohr-Achsen werden nicht immer automatisch erzeugt. Bei der Längsbohrung stört dies nicht, da die Bohr-Achse durch die Z-Achse gebildet wird.
- Für die Querbohrung kann man im Beispiel keine Mittellinien automatisch abrufen. Für Bohrungen durch unebene Flächen (z.B. durch den Zylindermantel) können keine automatischen Mittelpunkt-Markierungen abgerufen werden.
Das Problem der Bohrungen kann im CAD-Modell universell mit Hilfe von zusätzlichen Arbeitsachsen gelöst werden. Dazu versehen wir jede Bohrung mit einer Arbeitsachse entlang der Bohrungsachse (Ausnahme: Bohrungen entlang der Koordinaten-Achsen!). Nach dem Aktivieren des Befehls Arbeitselemente > ![]() kann man intuitiv den Innenmantel der Bohrung wählen:
kann man intuitiv den Innenmantel der Bohrung wählen:
Innerhalb der Baumstruktur des Modells im Browser werden die Elemente in der Reihenfolge ihrer Erzeugung angeordnet. Die nachträglich erzeugte Arbeitsachse für die automatische Mittellinien-Erstellung in der Zeichnung steht deshalb am Ende der Modell-Struktur. Allerdings kann man dieses Element manuell mit dem Cursor bis unmittelbar unter das Querbohrung-Element verschieben:
- Die Längsachsen von Bohrungen, die wir in Zeichnungsansichten benötigen, erstellen wir zukünftig unmittelbar im Zusammenhang mit einer Bohrung, falls diese Funktion nicht von einer Koordinaten-Achse übernommen wird:
- Für diese Bohrungsachsen muss man über das Kontextmenü die Option "Größe autom. ändern" aktivieren, damit eine Anpassung an geänderte Bauteilgrößen erfolgen kann.
Wichtig:
- Die Ansichten in der Zeichnungsdatei sollte man ebenfalls entsprechend ihrer Bedeutung benennen (Vorderansicht, von rechts, von unten).
- Die Reihenfolge der Ansichten in der Baumstruktur des Zeichnungsblattes ist abhängig von der Reihenfolge ihrer Erstellung:
- Es sollte nun ohne Probleme möglich sein, in der Browser-Darstellung über das Kontextmenü die Querbohrungsachse in der Vorderansicht und der Ansicht von rechts mit in die Mittellinien-Darstellung einzuschließen.
- Damit haben wir alle erforderlichen Mittellinien in der Bauteil-Zeichnung platziert:
Modifizierte Bauteil-Abmessungen
Ein wesentliches Gütekriterium eines CAD-Modells ist die Möglichkeit, die einzelnen Maße im sinnvollem Rahmen problemlos ändern zu können:
- Die funktionelle Form des Bauteils wird durch die Abhängigkeit zwischen den Elementen definiert. Im Beispiel sollte unabhängig von konkreten Maßen immer die Form unseres Führungsbolzens entstehen.
- Zu einem gewissen Grad wird jedoch die funktionelle Form auch durch die verwendeten Maße beschrieben. Im Beispiel befindet sich die Querbohrung nur bei Verwendung eines sinnvollen Abstandsmaßes im Bohrungsschaft.
- Deshalb muss man bei der Änderung von Maßen natürlich die technische Sinnfälligkeit beachten!
Ob ein CAD-Modell robust auf sinnvolle Maß-Änderungen reagiert, sollte man in jedem Fall überprüfen. Wir wollen in diesem Zusammenhang auch die Auswirkungen auf die automatisch erzeugten Mittellinien in den Zeichnungsansichten untersuchen.
1. Rohteil-Abmessungen
Die Abmessungen des Rohteils sollte man in jedem Fall verändern, meist ist ein Vergrößern am günstigsten. Über das Kontext-Menü kann man für jedes Element die Bemaßung anzeigen lassen:
- Die eingeblendete Bemaßung kann man nach Doppelklick auf die Maßzahl ändern (z.B. Höhe=80 mm / Breite=60 mm).
- Die Größe des Rohteils ändert sich dadurch noch nicht. Erst die
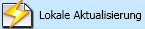 über den Schnellzugriff-Werkzeugkasten oberhalb der MFL übernimmt die Änderungen in die Bauteil-Geometrie. Alternativ findet man die Aktualisierung auch über MFL > Verwalten > Aktualisieren.
über den Schnellzugriff-Werkzeugkasten oberhalb der MFL übernimmt die Änderungen in die Bauteil-Geometrie. Alternativ findet man die Aktualisierung auch über MFL > Verwalten > Aktualisieren.
2. Wesentliche Funktionselemente
Insbesondere in komplexen Bauteilen ist es nicht möglich, alle möglichen Maßänderungen auszutesten. Man beschränkt sich deshalb auf die Größe und Position wesentlicher Funktionselemente des Bauteils. Dabei kann man jedoch die erfahrungsgemäß unkritischen Maßänderungen vernachlässigen (z.B. Bohrungsdurchmesser):
- Winkel der Führungsschrägen (Änderung auf z.B. 60°)
- Schaftdurchmesser und Kopfhöhe (Änderung auf z.B. ∅40 mm / 35 mm)
- Abstand der Querbohrung (Änderung auf z.B. 15 mm)
Im Ergebnis dieser Änderungen (nach der Aktualisierung) sollte wieder ein zumindest geometrisch sinnvoller Führungsbolzen mit durchgängigen Bohrungen und durchgängiger Führung entstehen:
- Hieran kann man auch überprüfen, ob die automatische Größenänderung für die Arbeitsachsen am Bauteil funktioniert.
- Wenn wir danach in die Zeichnungsdatei wechseln, so erkennen wir, dass dort die automatische Größenänderung der Arbeitsachsen nicht funktioniert hat:
Die bisher gefundene Lösung für dieses Problem ist etwas umständlich:
- In der Baumstruktur des Zeichnungsblattes muss man in jeder Ansicht für die betroffenen Arbeitsachsen das "Einschließen" deaktivieren.
- Man kann das "Einschließen" danach sofort wieder aktivieren. Nur dabei wird die aktuelle Position und Länge der Arbeitsachse in der generierten Mittellinie abgebildet (Es wird bei der Querbohrung Probleme geben, wenn man im Bauteil die automatische Größenanpassung für die Arbeitsachse vergessen hat!):
3. Änderungen rückgängig machen:
Nach dem Test zur Bauteil-Anpassung muss man die Maß-Änderungen rückgängig machen. Das sollte man wörtlich nehmen und keinesfalls die Maße manuell auf den richtigen Wert zurücksetzen!
Wir betätigen solange den Undo-Button ![]() bzw. <Strg+Z>, bis der ursprüngliche Zustand wieder erreicht ist.
bzw. <Strg+Z>, bis der ursprüngliche Zustand wieder erreicht ist.