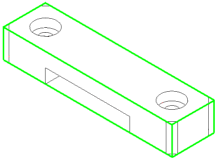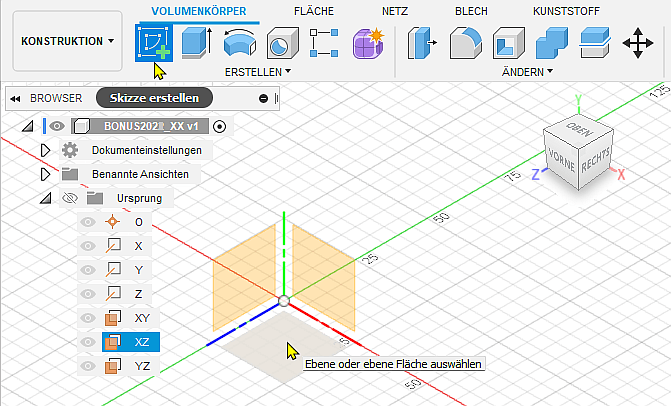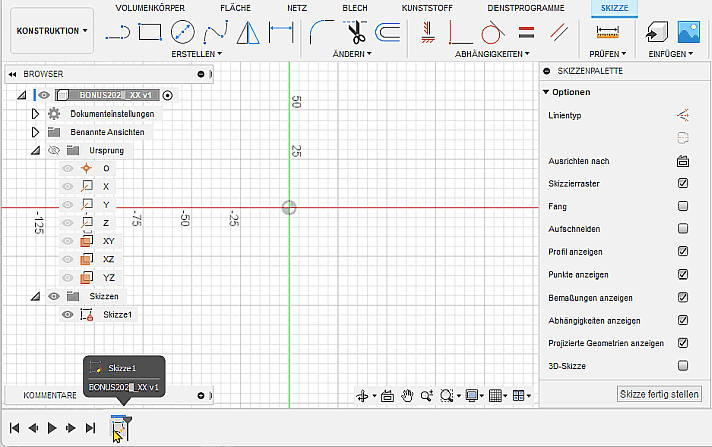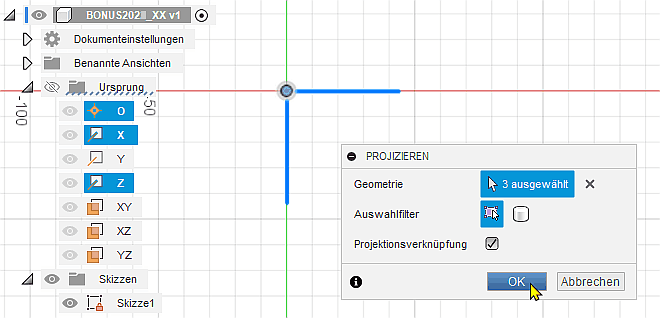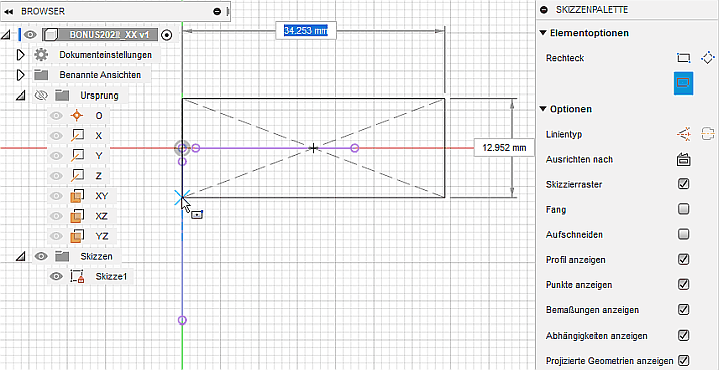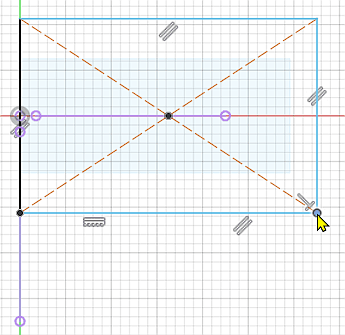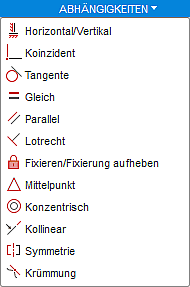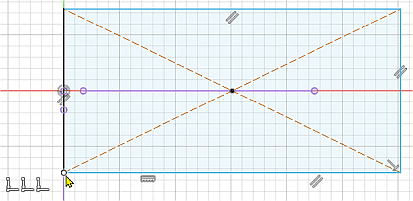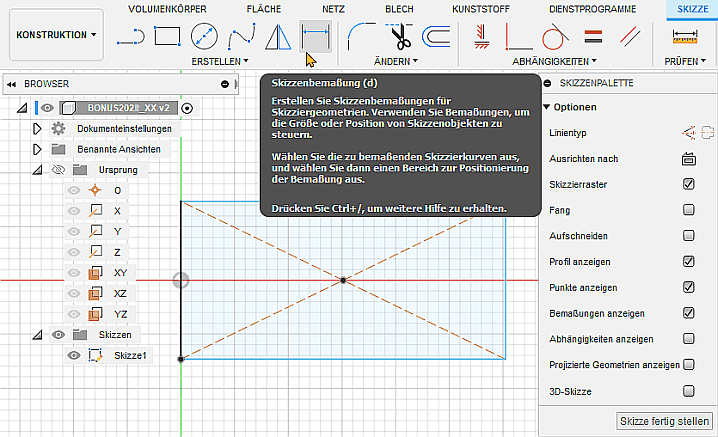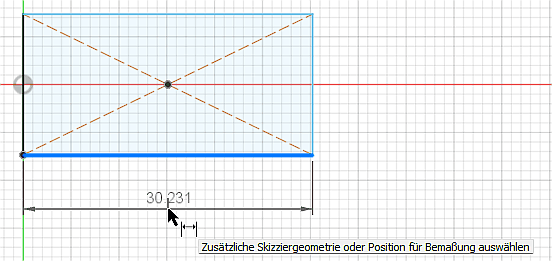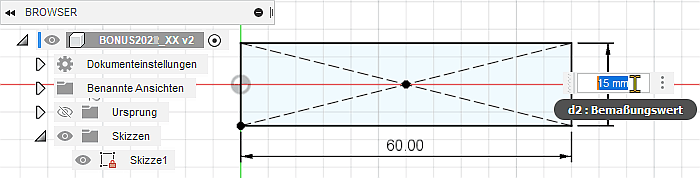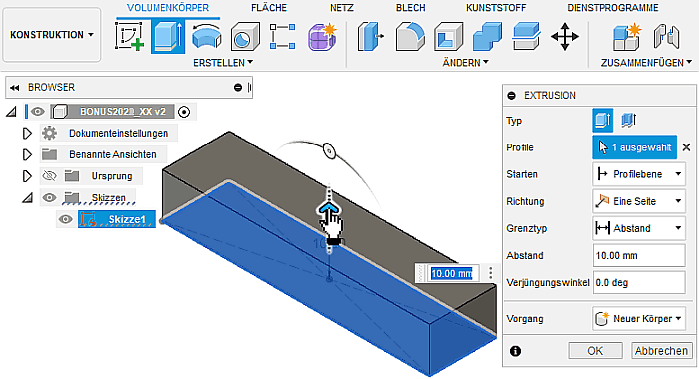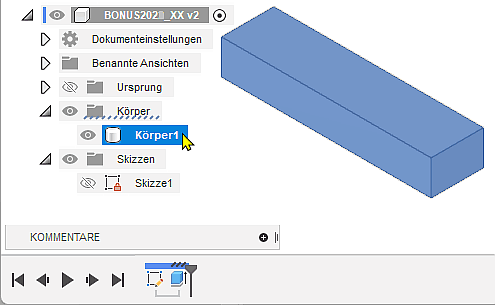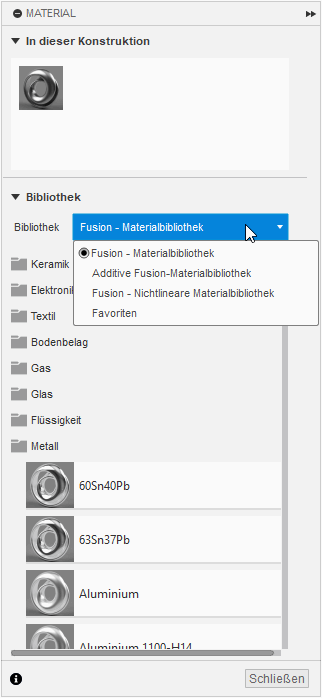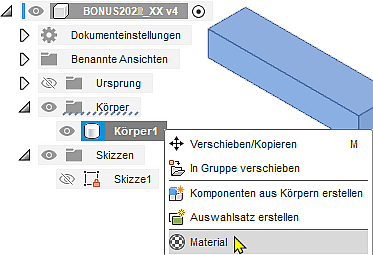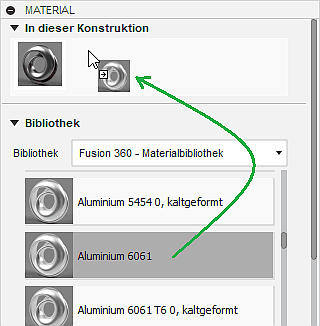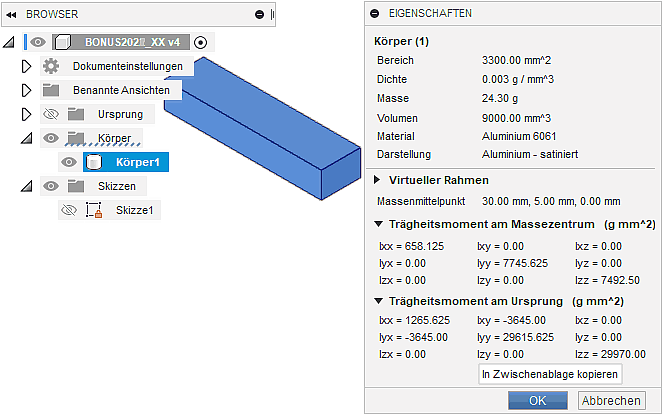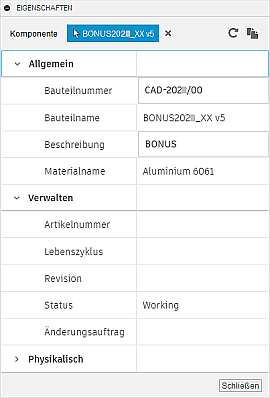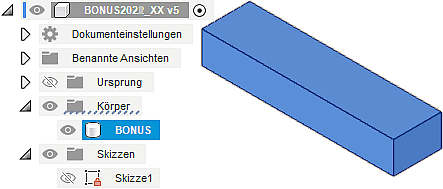Software: CAD - Fusion-Tutorial - BONUS - Basiselement
CAD-Modelle von Bauteilen:
- sollten grundsätzlich fertigungsorientiert entwickelt werden. Man muss also zuerst klären, mit welchem Fertigungsverfahren das Teil herzustellen ist!
- Handelt es sich z.B. um ein abtragendes Verfahren, so beginnt man mit dem Rohteil. Dieses muss in der Größe den Hauptabmessungen des Bauteils entsprechen.
- Das CAD-Modell entsteht sequentiell durch die schrittweise Definition von Elementen.
Elemente:
- sind abgegrenzte Einheiten parametrischer Geometrie, aus denen die komplexere Geometrie von Bauteilen zusammengesetzt wird.
Basiselement:
- ist das erste Element, das in einem Bauteil erstellt wird. Das Basiselement sollte die Ausgangsform (=Rohteil) des Bauteils darstellen.
Skizziertes Element:
- entsteht als Volumen-Element aus einer 2D-Skizze durch Anwendung geometrischer Operationen (z.B. Extrusion, Rotation).
- Das durch ein skizziertes Element erstellte Volumen kann mit dem Volumen vorhandener Elements verbunden oder von diesen subtrahiert werden. Außerdem kann die gemeinsame Schnittmenge bestimmt werden.
Das BONUS-Teil soll im Beispiel aus einem rechteckigem Aluminium-Profil spanabhebend entstehen. Wir benötigen auf Grund der Außenabmessungen als Rohteil einen Quader mit den Abmessungen 10x15x60 mm³. Die Modellierung dieses Quaders als skizziertes Element wird im Folgenden detailliert beschrieben.
Basis-Skizze mit Projektion des Ursprung-Koordinatensystem
- Wir müssen hierfür zuerst eine 2D-Skizze erstellen. Meist ist es sinnvoll, diese Basis-Skizze auf diejenige Ebene des Ursprung-Systems zu legen, welche der Ansicht von "Oben" entspricht (hier "XZ-Ebene"):
- Die Ansicht wird danach an der Skizzier-Ebene ausgerichtet und man befindet sich im Skizzen-Modus. Die zugehörige Skizzen-Palette kann in Größe und Position frei auf dem Desktop geändert werden:
- In der MFL ist jetzt die Registerkarte Skizze mit den Funktionen für die 2D-Geometrie aktiv.
- Die Skizze1 erscheint im Browser in einem Skizzen-Ordner und außerdem als erste Operation unten in der Zeitleiste.
- Damit man ein Bauteil am Ursprung-Koordinatensystem "fixieren" kann (gegen Verschieben und Verdrehen), sollte man grundsätzlich den Mittelpunkt und die Koordinatenachsen der Skizzenebene in die Basisskizze projizieren (hier die X- und Z-Achse)! Nach Skizze > Erstellen > Projizieren/Einschließen > Projizieren muss man diese Ursprungselemente im Modell-Browser anklicken. Es erscheinen dann ein Punkt und die zwei Strecken als Elemente in der Skizze:
Verankerung des Extrusionsprofils am Koordinaten-Ursprung
Der Quader des Rohteils soll durch Extrusion aus einem Rechteck-Profil entwickelt werden. Dieses Rechteck-Profil soll verdreh- und verschiebungssicher an den projizierten Ursprung-Elementen befestigt werden:
- Dafür eignet sich Skizze > Erstellen > Rechteck > Mittelpunkt, Rechteck, wenn man den Mittelpunkt verschieblich auf der X-Achse und den Eckpunkt verschieblich auf der Z-Achse platziert:
- Dazu muss man zuerst die Ansicht soweit durch Zoomen vergrößern, dass man deutlich die Endpunkte der projizierten Linien vom projizierten Mittelpunkt unterscheiden kann.
- Anhand der Abhängigkeitssymbole (welche unter dem bewegten Cursor eingeblendet werden) kann man steuern, dass man keinen Linienmittelpunkt und auch keinen anderen Punkt fängt.
- Die beim Aufspannen des Rechtecks eingeblendeten Maße können wir vorläufig ignorieren. Sie repräsentieren nur die aktuell dargestellte Größe des Rechtecks, die Werte sind jedoch noch "unbestimmt"!
- Wir beenden den Rechteck-Befehl mittels Kontextmenü (rechte Maustaste) > OK oder einfacher durch die <ESC>-Taste.
- Die noch "unbestimmte" Größe des Rechtecks sollte man überprüfen, indem man mit gedrückter Maustaste an einer der 4 Ecken zieht:
- Es ist dabei nicht möglich, durch Ziehen mit dem Cursor das Rechteck um den Mittelpunkt zu drehen oder in Bezug auf den Mittelpunkt zu verschieben.
Skizzen-Abhaengigkeiten und Skizzen-Bemaszung
Die Form der Skizze wird stabilisiert durch Skizzen-Abhängigkeiten:
- Einen Teil dieser Abhängigkeiten kann man über die Skizzenpalette direkt als Symbole einblenden bzw. wieder ausblenden. Dies betrifft im Beispiel die Abhängigkeiten der Rechteckseiten zueinander (parallel, rechtwinklig, horizontal).
- Weitere Abhängigkeiten werden erst angezeigt, wenn man mit dem Cursor auf die entsprechenden Skizzen-Elemente zeigt:
- An jedem Rechteck-Eckpunkt zeigen zwei Koinzidenz-Symbole, dass die angrenzenden Seiten an ihren Endpunkten immer deckungsgleich sind.
- Am linken unteren Eckpunkt erscheint ein zusätzliches Koinzidenz-Symbol. Dieses dritte Symbol zeigt die gewünschte Deckungsgleichheit zwischen diesem Eckpunkt und der projizierten Z-Achse:
- Hinweis: Skizze > Abhängigkeiten öffnet ein Menü mit einer Liste der verfügbaren Abhängigkeiten für 2D-Skizzen.
Formstabilisierte 2D-Elemente (hier das Rechteck) in Skizzen sind unbestimmt groß, solange ihre Größe nicht durch Bemaßung festgelegt wurde. Diese noch mögliche Größenänderung haben wir bereits praktisch durch Ziehen mit dem Cursor getestet.
Die Größe des Rechtecks von 60 mm x 15 mm legen wir durch Bemaßung der beiden Seiten fest:
- Hinweis: Zur Erhöhung der Übersichtlichkeit blenden wir über die Skizzenpalette Abhängigkeiten und die projizierte Geometrie aus.
- Skizze > Erstellen > Skizzenbemaßung oder direkt aus MFL:
- Anklicken einer Rechteckseite und ziehen der Bemaßung auf die gewünschte Position:
- Eintragen der gewünschten Kantenlänge in das Dialogfeld. Das gleiche für die zweite Seite:
- Beenden der Bemaßungsfunktion (ESC).
- Danach ist die Skizze vollständig bestimmt ("Schloss" am Skizzensymbol!)
- Über die Modellbemaßung kann die aktuelle Größe des Rechteck-Profils auch später noch beeinflusst werden (nach Doppelklick auf eine Maßzahl).
Wir können die Skizzier-Umgebung nun verlassen (Skizzenpalette > Skizze fertig stellen), um im Folgenden aus dieser Basis-Skizze das Volumen des Basis-Elements zu erzeugen.
Erzeugen des Rohteils aus der Basis-Skizze
Nach dem "Fertigstellen der Skizze" befindet man sich wieder in der 3D-Arbeitsumgebung für Volumenkörper. Das skizzierte Rechteck bleibt sichtbar:
- Volumenkörper > Erstellen > Extrusion ermöglicht sehr intuitiv die Erzeugung des Grundkörpers mit einer Höhe von 10 mm aus dem skizzierten Rechteck-Profil:
- Der erstellte Körper1 erscheint im Browser in einem Körper-Ordner und die Extrusion als auf der Skizze1 basierende Operation in der Zeitleiste:
Achtung: Nach markanten Bearbeitungsabschnitten sollte man das Speichern mit einer Versionsbeschreibung nicht vergessen! (z.B. "Rohteil erzeugt").
Eigenschaften des Bauteils
Das CAD-Modell eines Bauteils bildet nicht nur Geometrie ab, sondern kann zusätzlich noch "beliebige" andere Eigenschaften des realen Bauteils beschreiben, z.B.:
1. Physikalische Eigenschaften
- Verwendetes Material
- Resultierende Masse, Oberfläche, Volumen, Trägheitsmomente
- ...
2. Verwaltungsinformationen
- Bezeichnung des Bauteils
- Kommentierende Beschreibung
- Urheberschaft
- Zuordnung zu einem Projekt
- Bearbeitungsstatus
- ...
Die grundlegenden Eigenschaften des zu modellierenden Bauteils sollte man bereits bei der Definition des Basiselements beschreiben. Zu diesem Zeitpunkt sind die wesentlichen Eigenschaften des Bauteils bekannt, man hat sich z.B. schon bewusst für ein Material und eine geeignete Profilform für das Rohteil entschieden.
Wir beginnen mit der Zuweisung von Aluminium - 6061 als Material:
- Körper1 > Kontextmenü (rechte Maustaste) > Material ermöglicht den Zugriff auf die Materialien der aktuellen Konstruktion und der Materialbibliothek:
- Standardmäßig enthält eine neue Konstruktion nur "Stahl" als Material, welches neuen Körpern dann automatisch zugewiesen wird.
- Das CAD-Programm stellt mehrere Material-Bibliotheken zur Verfügung, welche Werkstoff-Daten für unterschiedliche Anwendungsfälle enthalten.
- Für eine normale Konstruktion genügt die standardmäßig eingestellte "Fusion 360 - Materialbibliothek").
- Diese enthält unterschiedlichste Werkstoff-Klassen.
- Wir müssen in den Metallen das gewünschte Aluminium 6061 finden und durch Drag & Drop mit dem Cursor in die aktuelle Konstruktion ziehen:
- Die Zuweisung des Aluminium 6061 zum Körper1 (Rohteil) erfolgt durch Drag & Drop.
- Hinweise:
- Erst nach dieser Zuweisung kann man Stahl aus der Konstruktion entfernen (Stahl > Kontextmenü > löschen).
- Hierbei gab es bei der Erstellung dieser Anleitung das Problem, dass man den "Stahl" nicht aus der Konstruktion löschen konnte, obwohl Aluminium zugewiesen war!
- Zieht man im Materialfenster das hinzugefügte Aluminium über das Stahlsymbol, werden damit alle vorhanden Instanzen überschrieben. Auf diesem Weg lässt sich der Stahl dann komplett entfernen.
Anhand des aktuell zugewiesenen Materials erfolgt automatisch eine Berechnung der davon abhängigen physikalischen Eigenschaften, welche man über Körper1 > Kontextmenü abrufen kann:
- Werte für die spätere technische Zeichnung sind z.B. der Material-Bezeichner und die Masse des Bauteils.
- Trägheitsmomente würden z.B. für bestimmte Belastungsanalysen benötigt.
Für die Einordnung des Bauteil-Modells in das Produkt-Modell der übergeordneten Produktentwicklung werden zusätzliche Informationen benötigt. Diese umfassen u.a. personelle, organisatorische, technologische und ökonomische Aspekte:
- Die nicht-physikalischen Angaben werden firmenspezifisch unterschiedlich behandelt.
- Alle Angaben zum Bearbeiter und den übergeordneten Personen sind bereits durch das eigene Benutzerprofil und die Zuordnung zu einem Team vorhanden.
Wir werden im Beispiel exemplarisch einige allgemeinen Eigenschaften spezifizieren (Browser > Komponente (BONUS2022_XX) > Kontextmenü > Eigenschaften):
- Die physikalischen Eigenschaften der Bauteil-Komponente entsprechen den Eigenschaften von Körper1, welche wir bereits betrachtet haben.
- Für die Bauteilnummer wird standardmäßig der Name der Konstruktion verwendet. Wir verwenden abgeleitet von der Bezeichnung der Lehrveranstaltung "Geräteentwicklung" das Kürzel CAD-202#/XX mit der aktuellen Jahreszahl und Teilnehmer-Nummer (z.B. CAD-2023/99).
- Der Bauteilname "BONUS202#_XX v5" kann im Eigenschaftsfeld nicht geändert werden, weil dafür immer der Name der Konstruktionsdatei verwendet wird.
- Die Beschreibung "BONUS" soll die Funktion des Bauteils verdeutlichen.
- Die Felder für die Verwaltungsinformationen können in diesem Eigenschaftsdialog nicht editiert werden.
- Der erzeugte Körper1 repräsentiert das schrittweise zu konstruierende Bauteil "BONUS". Deshalb sollte man in der Browser-Darstellung den erzeugten Körper entsprechend umbenennen:
- Für unser BONUS-Bauteil sollen diese beispielhaften Einträge genügen, um die Möglichkeiten der Eigenschaftsdefinition zu erkennen.
- In der späteren Produkt-Dokumentation sollten die Informationen möglichst automatisiert an den entsprechenden Stellen eingefügt werden (z.B. im Schriftfeld der Zeichnung).