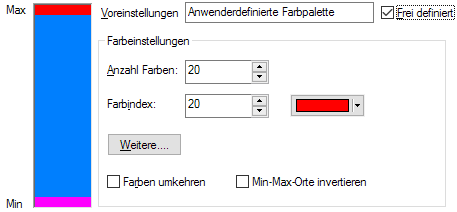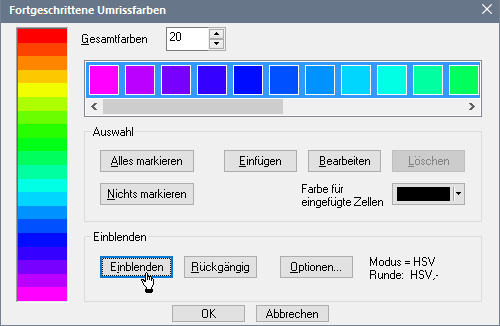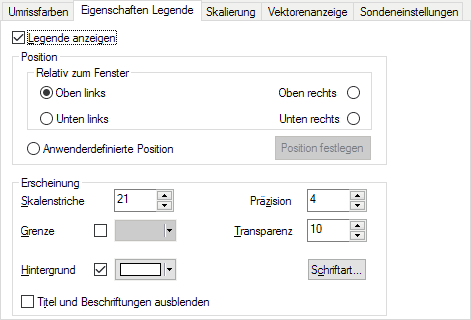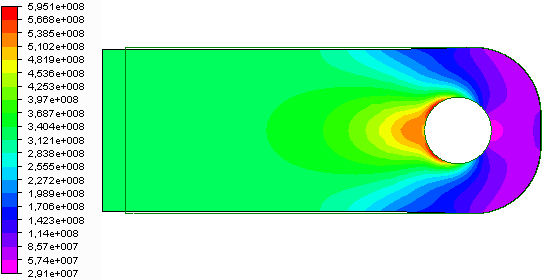Software: FEM - Tutorial - Belastung - Vergleichsspannung
Nach der Simulation (Analyse) wird standardmäßig die berechnete mechanische Mises-Vergleichsspannung farblich codiert auf der Oberfläche des Bauteils als "Kontur-Darstellung" angezeigt. Die Farbskala ist dabei automatisch zwischen dem Minimal- und Maximal-Wert der Spannung linear skaliert.
Für das Bauteil wird trotz des 2D-Modells der dreidimensionale Spannungszustand berechnet, weil wir Schalen-Elemente verwendeten. Der Spannungszustand an einer beliebigen Position ist durch drei Normalspannungen (Spannung XX, Spannung YY und Spannung ZZ) sowie drei Schubspannungen (Spannung XY, Spannung YZ und Spannung XZ) definiert. Alternativ kann man jeweils eine dieser Spannungskomponenten als Kontur-Darstellung aktivieren (MFL > Ergebniskonturen > Spannung > Tensor > Komponente).
Die Mises-Vergleichsspannung liefert aber meist schon hinreichende Aussagen in Bezug auf die Bauteilbelastung:
- Wir hatten bereits eine 10-stufige Farbstaffelung von Blau zu Rot eingestellt.
- Man kann diese Farbskala frei definieren, z.B. die Anzahl der Farben erhöhen. Aber dies ist auf den ersten Blick sehr umständlich, weil sich die Farbpalette nicht automatisch anpasst. Man müsste die einzelnen Farben manuell auf sinnvolle Werte setzen:
- Unter dem Button Weiter... ist die automatische Anpassung der Farbskala jedoch sehr einfach. Dort muss man zuerst Alles markieren, dann Einblenden aktivieren:
- In der Registerkarte Eigenschaften Legende sollte man die Zahl der Skalenstriche an die Anzahl der Farben anpassen. Außerdem ist für die vergrößerte Legende eine leicht transparente Hintergrundfarbe sinnvoll:
- Nach Ausblenden von Loads & Constraints ergibt sich folgende Darstellung für die Mises-Spannung:
===>>> Hier geht es bald weiter !!!