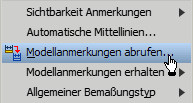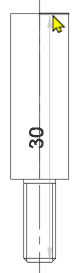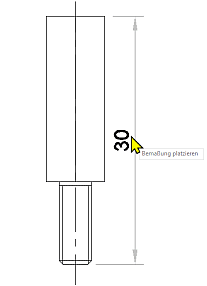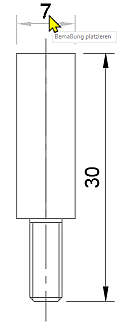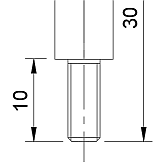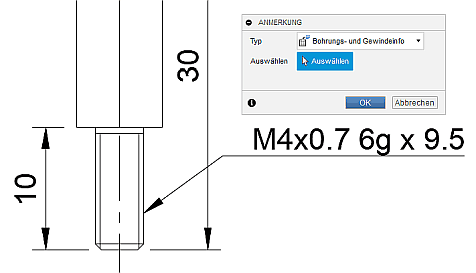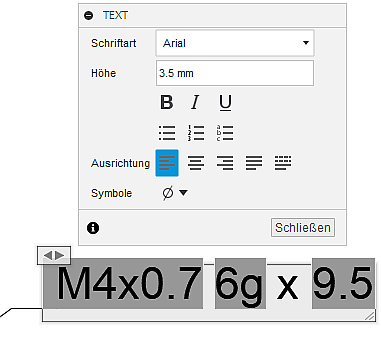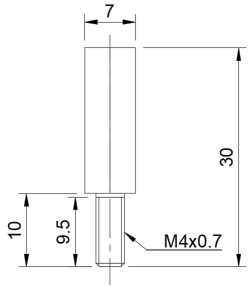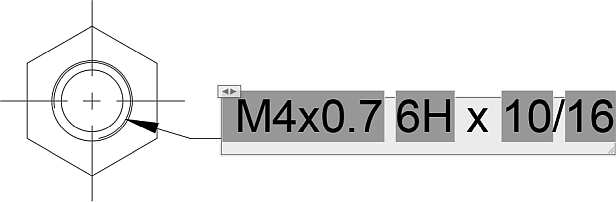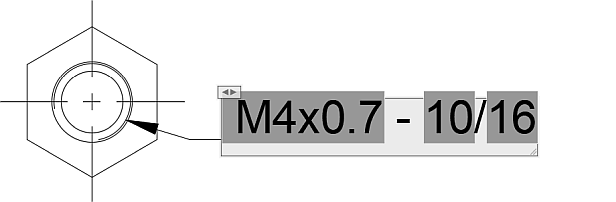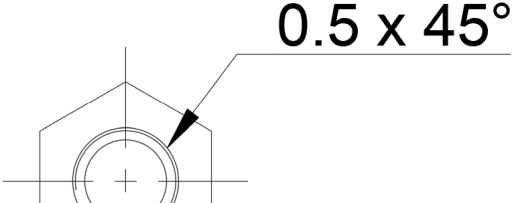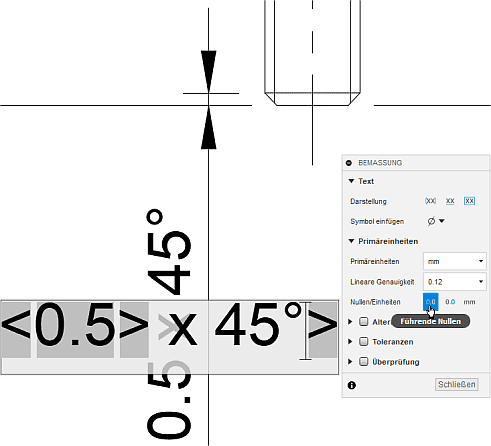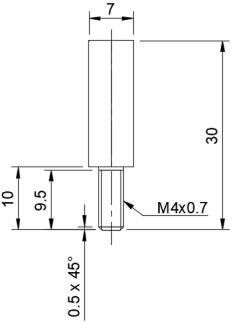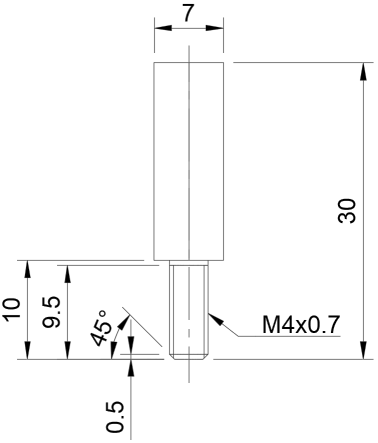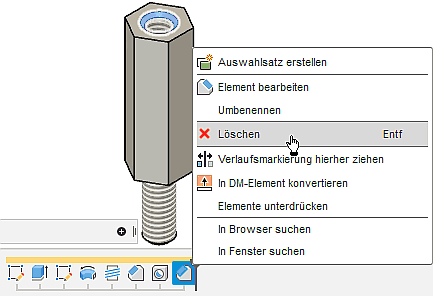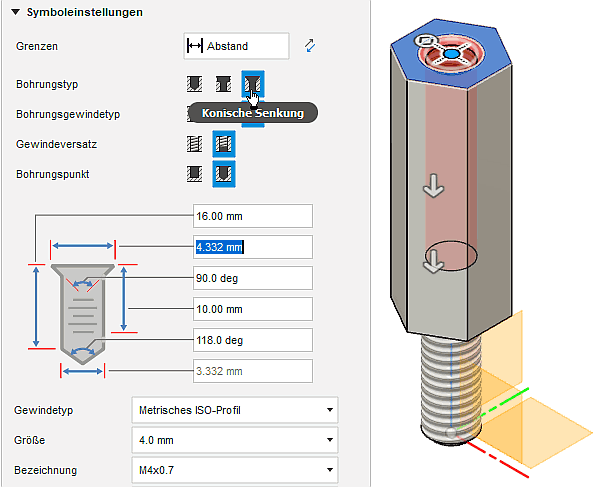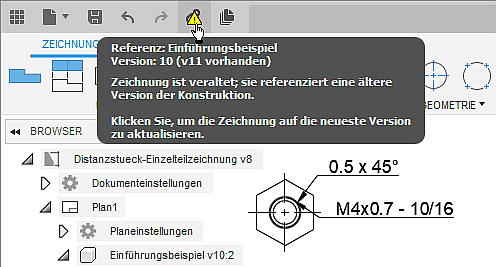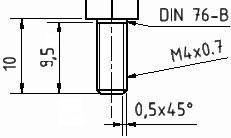Software: CAD - Fusion-Tutorial - Distanzstueck - Bemaszung
Die Zeichnungsansichten sind noch ohne Bemaßung. Diese soll nun ergänzt werden:
- Bei der Modellierung des Bauteils im Fusion-Arbeitsbereich "Konstruktion" wurden die konkreten Abmessungen im Wesentlichen durch Bemaßen der Skizzen bzw. durch die Parameter der platzierten Elemente festgelegt.
- Es wäre sicher sinnvoll, diese Modellbemaßungen sofort in den Zeichnungsansichten zu benutzen.
- Moderne CAD-Systeme mit ausgereifter Zeichnungserstellung bieten diese Möglichkeit des Abrufens der vorhandenen Modellbemaßung.
Leider ist das Abrufen der Modellbemaßung in Fusion 360 (noch) nicht möglich:
- Schwerpunkt bei der Entwicklung des neuen CAD-Programms Fusion 360 war bisher der Konstruktionsprozess von der Erstellung des CAD-Modells, über Simulationen und Optimierungen bis zum Rapid Prototyping bzw. der endgültigen Fertigung.
- Das Erstellen von Zeichnungen wurde bisher nur soweit implementiert, dass man damit zu normgerechten Zeichnungsunterlagen kommen kann.
- Positive Interpretation: Für CAD-Anfänger erleichtert dieser Mangel an Funktionalität den Einstieg durch Übersichtlichkeit.
Zeichnungsbemaßung (ist in Fusion 360 die nutzbare Alternative zur nicht verfügbaren Modellbemaßung):
- Maße ergeben sich aus dem Abstand / Winkel zwischen den projizierten Kanten in der Zeichnungsansicht (nicht aus dem "echten" Abstand / Winkel zwischen den Modellkanten!).
- Es können deshalb nur orthogonale Ansichten mit korrekter Bemaßung versehen werden.
Die Reihenfolge der Bemaßung orientiert sich am Fertigungsprozess ("fertigungsorientiert" wie bereits die Modellbildung):
- Rohteil (Außenmaße)
- Details (Maße der skizzierten und platzierten Elemente)
- Kantenbearbeitung (Fasen, Rundungen und Freistiche)
Auszenmasze
Die Rohteil-Abmessungen 7x30 wird man meist als Bestandteil der Rohteil-Beschreibung LN1797-7x30 EN-AW-5754 im Schriftfeld ergänzend zur Material-Angabe eintragen. Im Beispiel verzichten wir auf diesen Schriftfeld-Eintrag:
- Nach Möglichkeit sollten inhaltlich zusammengehörige Maße in einer Ansicht eingetragen werden.
- Die Bemaßung sollte in den Zeichnungsansichten erfolgen, welche die zugehörige Form am Besten widerspiegelt.
- Beide Kriterien widersprechen sich häufig und man muss einen günstigen Kompromiss finden.
- Die Höhe des Rohteils sollte hier in der Erstansicht bemaßt werden.
- Die Schlüsselweite des Sechskantes kann man auch in dieser Erstansicht bemaßen, da die Zuordnung zum Profil in der Ansicht von oben sofort erkennbar ist:
Zeichnung > Abmessungen > Bemaßung (Tastatur-Kürzel: D) ermöglicht die allgemeine Bemaßung.
- Für lineare Maße können Kanten oder Punkte gewählt werden.
- Die Maßhilfslinie beginnt am gewählten Objekt mit der "Lücke" laut Norm.
- Insbesondere wegen dieses Abstandes zur Maßhilfslinie sollte man zuvor entscheiden, auf welcher Seite der Ansicht das Maß platziert werden soll (Höhe 30 z.B. rechts in der Erstansicht.
- Liegen mehrere Punkte und Linien eng beieinander (z.B. an der Fase) muss man exakt das richtige Objekt wählen:
- Wird das Maß durch parallele Kanten bestimmt, so sollte man diese für die Bemaßung nutzen. Die Wahl von Endpunkten erfordert meist noch eine manuelle Ausrichtung des angezeigten schiefen Abstandes.
- Das Maß ist dann auf eine günstige Position mit normgerechten Abstand zu den Zeichnungskanten zu ziehen. Hierbei wird man vom CAD-Programm unterstützt, indem sowohl die Maßlinie, als auch die Maßzahl an normgerechten Positionen einrasten und man sich für eine ästhetische Variante entscheiden kann:
- Analog dazu erfolgt die Bemaßung der Schlüsselweite über die äußersten Kanten der projizierten Kontur:
Details
Wir beginnen mit der Bemaßung des gedrehten Schaftes:
- Die Schaftlänge ist wieder ein normales lineares Maß:
- Der Schaftdurchmesser wird nicht separat bemaßt, sondern ergibt sich aus der Bemaßung des Außengewindes.
- Die erforderlichen Angaben zur Gewindetyp und -größe (M4) sowie nutzbarer Gewindelänge (9,5) kann man unterschiedlich realisieren.
- In Fusion 360 steht für Gewindetyp und -größe nur die Funktion Zeichnung > Text > Bohrungs-/Gewindeinfo zur Verfügung:
- Die Pfeilspitze der Gewindeinfo muss auf der äußeren Linie des Gewindes platziert werden (Außengewinde → dicke Volllinie).
- Der Text der Gewindeinfo enthält alle Informationen zum Gewinde und kann nachträglich nach einem Doppelklick noch bearbeitet werden:
- Die Angabe der Steigung 0,7 und die Gewindeklasse 6g sind nicht erforderlich, wenn man ein Normgewinde verwendet.
- Im Beispiel ist es übersichtlicher, die Gewindelänge 9,5 als separates Maß zu ergänzen.
- Wir löschen alle nicht benötigten Informationen und korrigieren nachträglich die Position von Gewindeinfo und Außenmaß, damit sich keine Maßlinien kreuzen und ergänzen das Maß der Gewindetiefe:
- Hinweis: Leider kann man Informationen, welche sich innerhalb der automatisch generierten Gewindeinfo-Felder befinden, nicht ändern. Trotz Normgewinde müssen wir also die Steigung 0,7 anzeigen.
Als nächstes widmen wir uns der Gewindebohrung:
- Die Bohrungsöffnung ist in der Ansicht von oben sichtbar.
- Die erforderliche Gewindeinfo muss mit der Pfeilspitze ebenfalls an der äußeren Linie des Gewindes platziert werden. Dies ist beim Innengewinde die dünne Linie des 3/4-Kreises:
- Achtung: Der Kreis der inneren Fasen-Kante liegt im Beispiel dicht neben der dünnen Linie des Gewindeganges.
- Aus der Gewindeinfo kann der Wert der Gewindeklasse 6H entfernt werden.
- Anstelle des "x" soll ein Bindestrich "-" vor den Werten von nutzbarer Gewindelänge 10 und Bohrungstiefe 16 verwendet werden:
Fasen
Als letztes werden die speziell bearbeiteten Kanten bemaßt. In unserem Beispiel betrifft dies zuerst die Fasen an den Kreiskanten des Innen- bzw. Außen-Gewindes.
Hinweis:
- Die Bemaßung einer Fase umfasst zwei Werte. Am übersichtlichsten ist eine Fasen-Info in Form
- Abstand und Winkel, z.B.: 0.5 X 45° oder
- Abstand und Abstand, z.B.: 0.5 x 0.5
- Leider fehlt in Fusion 360 (noch) die Möglichkeit der Fasen-Info (in Analogie zur Bohrungsinfo)!
- Es existiert auch (noch) keine Möglichkeit, in der Zeichnung z.B. in Textfeldern Bezug auf Modell-Maße zu nehmen.
Die fehlende Fasen-Info kann man auf unterschiedliche Weise umgehen:
- "Quick & Dirty" Lösung (z.B. Führungslinien-Kommentar - Text ohne Bezug zur Modellgröße!):
- In der Ansicht von oben ist die Fase des Innengewindes als Kreis erkennbar.
- Zeichnung > Text > Führungslinienkommentar mit Textfeld 0.5 X 45°
- Achtung:
- Eine derart realisierte Fasen-Info sieht perfekt aus.
- Die Zahlenwerte sind jedoch "reiner" Text ohne Bezug zu den wirklichen Abmessungen → nachträgliche Fasen-Änderungen im Modell werden in der Zeichnung nicht aktualisiert!
- Solche "Quick & Dirty"-Lösungen sollten die absolute Ausnahme bleiben (z.B. Zeichnungen für Einzelanfertigung von Versuchsmustern in der Werkstatt).
- Relevantes Maß mit Text-Ergänzung (z.B. Abstand als Maß und Winkel als Text):
- Im Beispiel werden sich nachträgliche Modelländerungen an der Fase höchstwahrscheinlich nur auf den Abstand und nicht auf den Winkel beziehen.
- Dies soll an der Fase des Außengewindes demonstriert werden:
- Nach Korrektur der Positionen der bereits vorhandenen Bemaßung ergibt sich damit eine akzeptable Form der Fasen-Bemaßung:
- Bei Änderung des Fasen-Abstands im CAD-Modell erfolgt eine automatische Aktualisierung dieses Wertes in dieser Fasen-Bemaßung.
- Zwei unabhängige Maße:
- Damit wird jede Fasen-Änderung im CAD-Modell automatisch in die Zeichnung übernommen (die "saubere" Lösung!).
- Allerdings ist es oft schwierig, beide Maße in einer Ansicht zu erzeugen (z.B. Fasen-Winkel in der Ansicht von oben?). Hier müsste man mit zusätzlichen Teilschnitten arbeiten.
- Infolge einer Aufsplittung in zwei Maße leidet die Übersichtlichkeit.
- Aus Zeitgründen verzichten wir innerhalb der Übung auf diese Art der Fasen-Bemaßung.
- Am Beispiel der Fase am Außengewinde ergebe sich folgendes Bild:
- Fase als Bestandteil der Gewindebohrung:
- Wir hatten die Gewindebohrung als "Einfache Bohrung" ohne Senkung am Bohrungseingang definiert.
- Die Fase am Bohrungsrand hatten wir nachträglich definiert.
- Bemaßungsprobleme infolge fehlender Fasen-Info im Fusion 360 entstehen vor allem an Bohrungsrändern wegen fehlender Bezugskonturen für die Maße.
- Deshalb sollte man die Bohrungsfasen behelfsweise als Bohrungstyp "Konische Senkung" definieren, obwohl die Funktion einer konischen Senkung eigentlich eine andere ist.
- Wir nutzen dieses "Fasen-Problem" gleichzeitig zur Demonstration, wie eine Änderung am CAD-Modell zu einer Aktualisierung der Zeichnung führt.
Modellaenderung - Fase als Bohrungsbestandteil
In der Konstruktion kann man über die Symbole der Zeitleiste nachträglich Elemente z.B. unterdrücken, löschen oder bearbeiten:
- Die letzte Fase kann über das Kontextmenü gelöscht werden, weil sie als Teil der Bohrung definiert werden soll:
- Die Bohrung kann man als "Element bearbeiten", wofür sich der zugehörige Bearbeitungsdialog für die Bohrung öffnet:
- Zu ändern ist der Bohrungstyp von "Einfach" → "Konische Senkung".
- Bei einer Fase 0.5x45° ist der Öffnungsdurchmesser der konischen Senkung um 1 mm größer zu wählen, als der "ausgegraute" Durchmesser, welcher sich aus der Größe des gewählten Gewindetyps M4x0.7 ergibt.
Ist die Bohrung fertig bearbeitet muss man die Konstruktionsdatei speichern und in die Zeichnungsdatei wechseln:
- In der sogenannten "Anwendungsleiste" erscheint nun ein Symbol "Aktualisieren". Streicht man mit dem Cursor darüber, so wird eine entsprechende Meldung wird angezeigt:
- Nach Anklicken des Symbols, versucht Fusion 360 die Zeichnung zu aktualisieren. Das gelingt ohne Probleme, wenn es sich nur um die Änderung von Maßen (z.B. Schlüsselweite von 7 auf 8 erhöhen).
- In unserem Beispiel wurde jedoch die Geometrie-Struktur selbst geändert (Fase gelöscht, Senkung hinzugefügt). Dabei "verschwinden" Kanten und werden neue Kanten ergänzt (auch wenn wenn eine neue Kante exakt der zuvor gelöschten Kante entspricht).
- Dies führt zu Fehlermeldungen, wenn dadurch die Referenzkanten z.B. für Maße oder Kommentare fehlen:
Freistiche
Die Innenkante am Schaft ist als Gewinde-Freistich gestaltet, wurde im CAD-Modell jedoch nicht modelliert:
- Die Geometrie von Gewinde-Freistichen wird durch mehrere Maße beschrieben (Siehe |1| S.4.9):
- In der Zeichnung genügt die vereinfachte Bemaßung als Führungstext mit Verweis auf die Norm DIN 76 (Gewindeausläufe und Gewindefreistiche) mit Angabe der gewählten Form (hier Form B).
===>>> Dieses Skript wird zur Zeit erarbeitet !!!
[1] Schirmer, J.; Lienig, J.; Bönisch, I.; Reifegerste, F.: Technisches Darstellen.
Studienliteratur Elektrotechnik-Mechatronik-Regenerative Energiesysteme. Dresden: Verlag Initial.