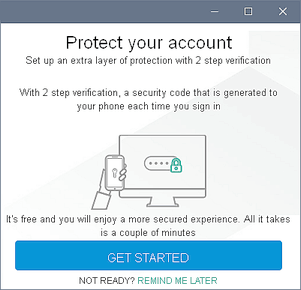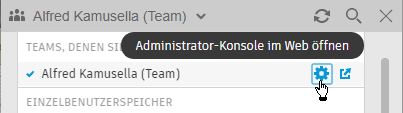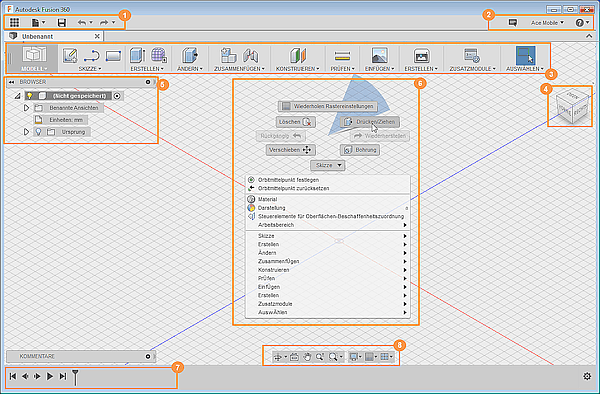Software: CAD - Tutorial - Fusion
- Wichtig: Für den Download ist ein verifizierter Autodesk-Account mit Bildungslizenz notwendig. Eine Anleitung zum Anlegen findet sich hier.
Standard-Installation
Man kann nach Anmeldung bei Autodesk die Software für Fusion 360 "Herunterladen". Wahrscheinlich startet danach automatisch die Installation von Autodesk Fusion360 im benutzereigenen Ordner auf dem Computer:
- Falls es hierbei Probleme gibt, hilft vielleicht die Erfahrung aus dem letzten Jahr:
- Das Installationsprogramm "Fusion 360 Client Downloader.exe" sollte man auf dem eigenen Computer speichern, bevor man es ausführt.
- Nach dem Starten dieses Web-Installers wird die aktuelle Fusion360-Version geladen und im eigenen Nutzerverzeichnis im Ordner "AppData" installiert.
- Die Installation umfasst mehrere Gigabyte. Nach jedem Start von Fusion360 werden vorhandene Updates sofort eingespielt, sodass man immer mit der aktuellsten Version arbeitet. Für die Aktualisierung genügen die normalen Benutzer-Rechte, da alles im eigenen Nutzerordner stattfindet.
- Falls auf einem PC mehrere Nutzer Fusion360 mit ihrem individuellen PC-Account verwenden möchten, so wird für jeden Nutzer die komplette Fusion360-Installation unabhängig voneinander "gepflegt".
Pool-Installation
In einem PC-Pool mit servergespeicherten Benutzer-Profilen ist die individuelle Fusion360-Installation für jeden Benutzer mit jeweils mehreren Gigabyte natürlich nicht sinnvoll. Deshalb wird von Autodesk ein Fusion Lab Install Package für die Installation in PC-Pools bereitgestellt:
- Diese Fusion-Version muss vom PC-Pool-Verantwortlichen mit Administrator-Rechten installiert werden. Die Installation erfolgt automatisch in den Programm-Ordner "c:\Program Files\Autodesk\webdeploy\" und es wird ein Programm-Icon für alle Benutzer auf dem Desktop abgelegt.
- Leider funktionierte der Start dieser Fusion-Version bis vor einiger Zeit nur mit "echten" Administrator-Rechten (also Aufruf mit "Als Administrator ausführen"). Dies ist in einem PC-Pool natürlich auch nicht realisierbar.
Startet die Spezialversion von Fusion für PC-Pools nur mit vollständigen Administrator-Rechten, so liegt dies an fehlenden Schreibrechten für den Ordner C:\ProgramData\Autodesk\Common, welcher beim Installieren von Autodesk Fusion angelegt wird:
- Man muss allen Benutzern für diesen Ordner Schreibrechte gewähren (Eigenschaften > Sicherheit: Benutzer unter „bearbeiten“ mit Schreibberechtigungen versehen). Danach startet Fusion reibungslos.
- Falls der Ordner ProgramData nicht angezeigt werden sollte, kann man im Windows Explorer unter Ansicht > Optionen > Ansicht unter Versteckte Dateien und Ordner den Punkt "Ausgeblendete Dateien, Ordner und Laufwerke anzeigen" aktivieren.
- Hinweis: Zum Ende des Jahres 2020 wurden an einer Universität die Rechner im Labor neu aufgesetzt und dafür wurde die aktuelle "Fusion 360 Admin Install.exe" benutzt. Dabei waren nun dort keine Admin-Rechte und keine freizugebenden Ordner für das Starten von Fusion 360 mehr notwendig! Es könnte also sein, dass es inzwischen allgemein ohne Admin-Rechten funktioniert.
Leider erfolgt für Fusion360-Lab kein automatisiertes Update auf die jeweils aktuelle Version, was zu Problemen führen kann:
- Über den Autodesk-Account, über welchen die Installation von Fusion-Lab erfolgte, erhält man ungefähr einmal pro Monat per Email eine Nachricht, wenn ein Update zur Verfügung steht.
- Das Einspielen des Updates auf die Pool-PC muss dann manuell erfolgen, was aber aufgrund der guten Anleitung kein Problem ist.
- Von Autodesk wurde eine etwas umständliche Möglichkeit beschrieben, ein Update mit Hilfe des "Windows Task Scheduler" in regelmäßigen Abständen anzustoßen. Laut Rückmeldungen von Pool-Verantwortlichen funktioniert dieses Verfahren.
- Falls nach einem Update bei erneutem Programmstart die Fehlermeldung erscheint, dass der Login bei Fusion 360 fehlgeschlagen ist, kann dies an einem Problem mit der Windows Zeiteinstellung liegen. Dazu unter Einstellungen > Zeit und Sprache > Datum und Uhrzeit die angegebenen Optionen überprüfen und die Zeit eventuell neu synchronisieren.
Erster Programm-Start
Unabhängig von der installierten Fusion-Version erfolgt der Programmstart Windows-üblich über Desktop, Taskleiste, Startmenü oder Cortana-Suche. Allerdings gelangt man nicht direkt in die Programm-Oberfläche, sondern muss sich zur mittels seines Autodesk-Accounts anmelden:
- Anstatt der geforderten E-Mailadresse kann man auch seinen Autodesk-Nutzernamen für die Anmeldung verwenden.
- Nach der ersten Anmeldung wird man auf die Möglichkeit der 2-Step Verification zur Erhöhung der Zugangssicherheit hingewiesen:
- Dieser Aufwand ist im Rahmen dieser CAD-Übung sicher nicht erforderlich und der Hinweis kann mit "Remind me later" quittiert werden.
- Unter beliebigen Smartphone-Betriebssystemen existieren Authentifikator-Apps, welche man für die 2-Schritt-Authentifizierung nutzen kann. Dazu gibt es eine Anleitung bei Autodesk.
Damit man mit Fusion 360 arbeiten kann, genügt diese Anmeldung als Person noch nicht, sondern man muss sich einem Team (auch "Team-Hub" genannt) zuordnen, wofür zwei Möglichkeiten angeboten werden:
- Beitritt zu einem vorhandenem Team (falls eine entsprechende Einladung dazu vorliegt).
- Erstellen eines neuen Teams:
- im Rahmen der CAD/FEM-Übungen an der TU Dresden muss jeder Teilnehmer ein eigenes Team nach folgendem Bezeichner-Schema erstellen:
- "Vorname Nachname UUUxx" mit UUU = CAD bzw. FEM und xx = 00...99 (Teilnehmer-Nummer in der Übung), z.B. Alfred Kamusella CAD00
- Anmerkungen:
- Jeder Team-Bezeichner muss weltweit einzigartig sein, deshalb hier auch der Zusatz zum persönlichen Namen!
- Wer bereits ein eigenes Team unter einem anderen Bezeichner erstellt hat, kann diesen im Rahmen der Lehrveranstaltungen weiterhin benutzen! Eine Umbenennung des eigenen Teams ist über die Administrator-Konsole im Internet jedoch möglich:
Fusion als cloudbasiertes CAE-System
Das eigene Autodesk-Konto muss zuvor bereits für die Nutzung der 1-Jahres-Lizenz von Fusion 360 freigeschalten worden sein:
- Nur dann ist der für die Fusion-Nutzung erforderliche Cloud-Bereich eingerichtet (Erläuterung des Cloud-Prinzips: Cloud Computing)
- Über den nutzereigenen Cloud-Bereich erfolgt die Verwaltung sämtlicher Fusion-Aktivitäten und -Daten.
- Damit steht dem Nutzer unabhängig vom verwendeten Endgerät über das Fusion-Benutzer-Interface immer der aktuelle Bearbeitungszustand für alle bearbeiteten Projekte zur Verfügung. Zusätzlich kann auch die Rechen-Power der Cloud für aufwändige Simulationen genutzt werden.
- Ein Offline-Arbeiten in einem lokalen Cache ist zeitweise möglich (z.B. bei fehlender Internet-Anbindung). Während der Offline-Bearbeitung sollte man sich jedoch auf das betroffene Endgerät beschränken, um Synchronisationsprobleme mit dem Zustand in der Cloud zu vermeiden.
Benutzer-Interface
Die Programm-Oberfläche entspricht dem, was man von einem CAD-Programm erwartet und erinnert an die Oberfläche von Autodesk Inventor:
- Anwendungsleiste: Sie ermöglicht den schnellen Zugriff auf die Konstruktionsdateien (z.B. Befehle Dateizugriff, Speichern, Rückgängig und Wiederherstellen).
- Profil und Hilfe: Im Profilbereich kann man auf seine Profil- und Konto-Einstellungen zugreifen. Das Hilfe-Menü (?) bietet sowohl Tutorials als auch ausführliche Erläuterungen zu einzelnen Aspekten.
- Werkzeugkasten: Mittels des Werkzeugkastens kann man den gewünschten Arbeitsbereich (z.B. Modell-Bildung) und das darin aktuell benötigte Werkzeug (z.B. Extrusion) auswählen.
- ViewCube: Dient zur Wahl ein geeigneten Ansichtsposition (wie aus dem Autodesk-Inventor bekannt).
- Browser: Im Browser werden alle Objekte der gewählten Konstruktion aufgeführt (alle Objekte von Ebenen und Skizzen bis hin zu Bauteilen und Baugruppen). Über den Browser kann man Änderungen an Objekten vornehmen und die Sichtbarkeit von Objekten zu steuern.
- Ansichtsbereich und Minimenü: Mittels Klick der linken Maustaste kann man Objekte im Ansichtsbereich auswählen. Klick mit der rechten Maustaste öffnet das Minimenü, welches häufig verwendete Befehle im Rad und alle verfügbaren Befehle im Überlaufmenü enthält.
- Zeitachse: In der Zeitachse sind die Operationen aufgelistet, die an der gewählten Konstruktion vorgenommen werden. Mittels der linken Maustaste kann man Operationen zum Ändern der Reihenfolge an die Position ziehen, in der sie berechnet werden sollen. Änderungen an den Operationen kann man mittels Klick der rechten Maustaste vornehmen.
- Navigationsleiste und Anzeigeeinstellungen: Die Navigationsleiste enthält Befehle für das Zoomen, Schwenken und Umkreisen der Konstruktion. Mit den Anzeigeeinstellungen wird die Darstellung der Benutzeroberfläche und der Konstruktionen im Ansichtsbereich gesteuert.
Leider funktioniert die Taste <F1> nicht für den Aufruf einer Kontext-sensitiven Online-Hilfe. Für einen Einstieg empfiehlt sich der Aufruf der Hilfe-Startseite über Hilfe-Button (?) > Schulungen und Dokumentation > Selbststudium. Auf der Hilfe-Seite kann eine Umschaltung in die deutsche Sprache erfolgen.
Grundlegende Unterschiede zum Autodesk Inventor
Autodesk Inventor kam 1999 als völlig neu konzipiertes Produkt auf den Markt, welches nicht auf dem seit 1982 erfolgreichen AutoCAD beruhte:
- AutoCAD ist grundsätzlich ein Vektor-orientiertes Zeichenprogramm, das auf einfachen Objekten wie Linien, Polylinien, Kreisen, Bögen und Texten aufbaut, die wiederum die Grundlage für kompliziertere 3D-Objekte darstellen. Wurden ursprünglich die 2D-Ansichten in den Zeichnungsblättern direkt gezeichnet, so besteht inzwischen natürlich die Möglichkeit, diese 2D-Zeichnungsansichten aus 3D-Volumenmodellen zu generieren.
- Autodesk Inventor ist die etwas späte Antwort von Autodesk auf das ab 1988 vermarktete Pro/ENGINEER der Firma PTC. Mit Pro/ENGINEER (inzwischen PTC Creo) wurde die Chronologie-basierte parametrische CAD-Modellierung eingeführt. Seitdem kommt das parametrische Prinzip in fast allen gängigen CAD-Programmen zur Anwendung, darunter neben Autodesk Inventor z.B. in SolidWorks, CATIA und NX.
Autodesk Fusion 360 ist seit einigen Jahren der Versuch von Autodesk, eine möglichst umfassende, aber einheitliche Plattform für den Konstruktionsprozess von ersten Designstudien bis zur rechnerunterstützten Fertigung zu entwickeln. Da das System diesen Anspruch erhebt, allumfassend den Konstruktionsprozess zu unterstützen, wählte man die Zahl 360 im Sinne von 360°:
- Bei diesem Programm handelt es sich wieder um ein neu konzipiertes Produkt, in welches schrittweise alle erforderlichen Funktionen integriert werden.
- Hierbei orientiert man sich primär an der Funktionalität von Autodesk Inventor, welche man durch bewährte Funktionen aus anderen Autodesk-Programmen ergänzt.
- Zusätzlich dient Fusion 360 den Autodesk-Entwicklern als "Spielwiese" zum Erproben und Implementieren neuer Konzepte. Die Entwicklung ist also noch im vollen Fluss!
- Inzwischen hat das Programm einen Stand erreicht, dass man es für diejenigen Teilprozesse sehr gut nutzen kann, welche nicht das Erstellen "Technischer Zeichnungen" als Hauptziel verfolgen.
Im Folgenden sollen relevante Unterschiede zwischen Autodesk Inventor und Autodesk Fusion 360 etwas detaillierter benannt werden.
Top-Down-Konstruktionsansatz
Fusion 360 verwendet im Unterschied zum Autodesk Inventor einen Top-Down-Konstruktionsansatz. Als Top-down (engl. von oben nach unten) und Bottom-up (engl. von unten nach oben) werden zwei entgegengesetzte Wirkrichtungen in Analyse- oder Synthese-Prozessen bezeichnet. Es handelt sich also um zwei grundsätzlich verschiedene Ansätze, um komplexe Sachverhalte zu behandeln:
- Top-down geht vom Abstrakten, Allgemeinen, Übergeordneten schrittweise hin zum Konkreten, Speziellen, Untergeordneten.
- Bottom-up bezeichnet die umgekehrte Richtung.
Entsprechende Beziehungen bestehen auch zwischen den Begriffen:
- Dekomposition (Top-down): Zerlegung, Auflösung eines Ganzen in einzelne Teile.
- Aggregation (Bottom-up): Vereinigung von Teilen zu einem Ganzen.
Vereinfacht kann man die grundlegenden Konzepte wie folgt unterscheiden:
- Im Autodesk Inventor werden nach dem Bottom-up-Prinzip mittels 3D-Modellierung Einzelteile aus 2D-Skizzen konstruiert und zu Baugruppen zusammengefügt. Die Gestalt der Baugruppen ist somit von der Gestalt der einzelnen Teile und ihrer Einbaulagen zueinander abhängig.
- Im Fusion 360 wird nach dem Top-down-Prinzip zuerst das zukünftige Aussehen von Baugruppen skizziert. Die eingebauten Komponenten (Einzelteile, Unterbaugruppen) beziehen sich auf diese 3D-Skizzen. Ändert sich die Baugruppen-Skizze, wird damit die Gestalt der Komponenten verändert.
Das Benutzer-Interface und die Datenstrukturen eines CAD-Programms orientieren sich am zugrunde gelegten Konstruktionsansatz:
- Das Konstruieren wird von einem CAD-Programm demzufolge am Harmonischsten unterstützt, wenn man den zugrunde liegenden Konstruktionsansatz anwendet.
- Es ist im Prinzip auch möglich, ein CAD-Programm für einen anderen Konstruktionsansatz zu verwenden. Dann muss man aber häufig einige Tricks anwenden, um mit den Funktionen des Programms dieses Ziel zu erreichen.
Funktionsumfang
Autodesk Fusion 360 wird in einigen Jahren sicher vielfältigere und bessere Funktionen als Autodesk Inventor enthalten, weil u.a. nur dadurch die Nutzer zum Umstieg auf das moderne System motiviert werden können. Neben den zurzeit geringeren Lizenzkosten sprechen aber bereits jetzt einige Aspekte dafür, das neue System zumindest für neue Projekte in Betracht zu ziehen:
- Die wesentlichen Funktionen von Autodesk Inventor für das Modellieren von Einzelteilen und Baugruppen wurden inzwischen im Fusion 360 implementiert. Der Zugriff auf Normteile ist über einen externen Anbieter (McMaster-Carr) gewährleistet, wobei die Automatismen der Größenanpassung jedoch nicht funktionieren.
Hat man bisher nur Autodesk Inventor benutzt, so wird man natürlich als Fusion-Einsteiger erst einmal suchen, wie man mittels Fusion 360 zum gewünschten Ergebnis gelangt, weil sich die Abläufe infolge des unterschiedlichen Konstruktionsansatzes unterscheiden. - Alle Daten von Fusion 360 werden grundsätzlich in der Cloud verwaltet. Wenn man einige Kompromisse in Kauf nimmt, kann man diese Daten aber weiterhin mittels "normaler" Ordner-Strukturen auf eigenen Datenträgern sichern und weitergeben.
Wichtig: Bei mangelhafter Internetanbindung ist über einen Zeitraum von maximal zwei Wochen ein Offline-Arbeiten möglich (Siehe in Online-Hilfe: Offline-Modus). - Für die im Konstruktionsprozess wichtige Finite Elemente Simulation stehen im Fusion 360 bereits umfangreichere Funktionen zur Verfügung, als im Autodesk Inventor (z.B. nichtlineare Solver, die thermische Simulation und Varianten-Generierung auf Basis der Struktur-Optimierung). Ressourcen-intensive Simulationen können in die Cloud ausgelagert werden, sodass man dafür keine speziell hochgerüstete Hardware benötigt.
- In Ergänzung zur Historien-orientierten parametrischen Modellierung (wie in Autodesk Inventor) bietet Autodesk Fusion ergänzend die Möglichkeit der direkten Modellierung (nachträgliche Transformation von Flächen, z.B. Verschieben, Drehen, Verformen). Eine sehr gute Erläuterung der Unterschiede zwischen beiden Modellierungsansätzen bietet der Artikel "Worin unterscheiden sich die parametrische und die direkte Modellierung?" (Autor:Michael Alba)