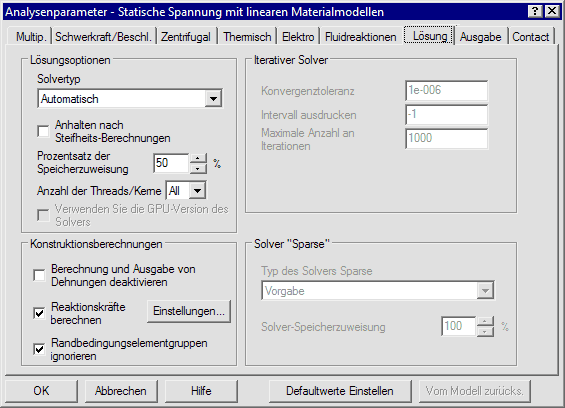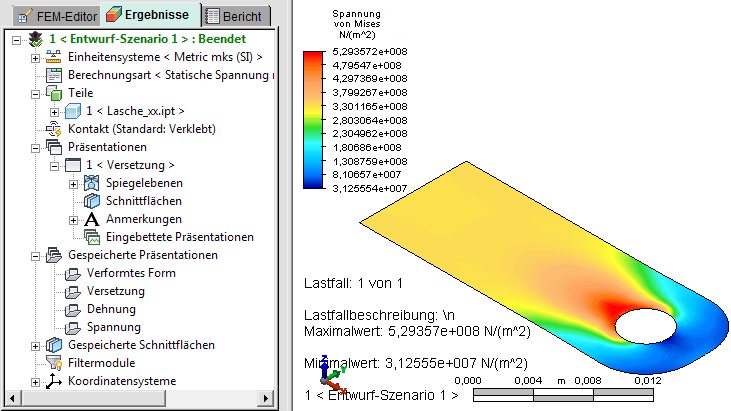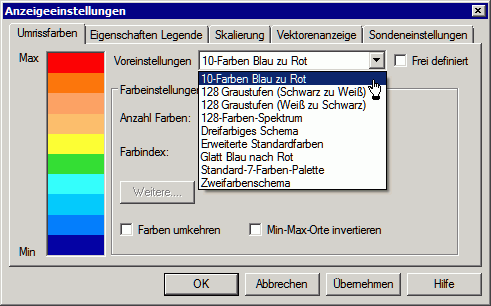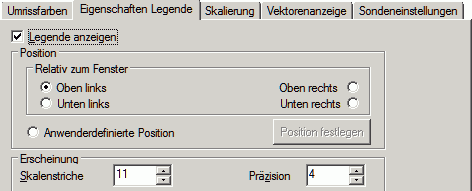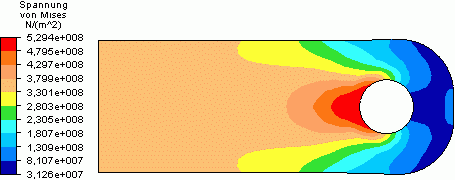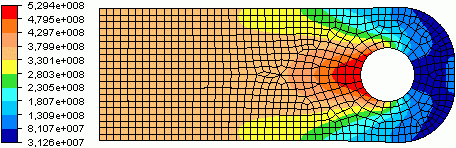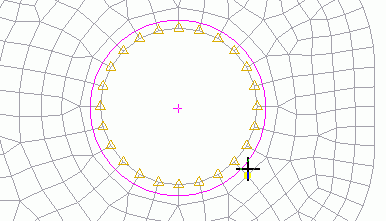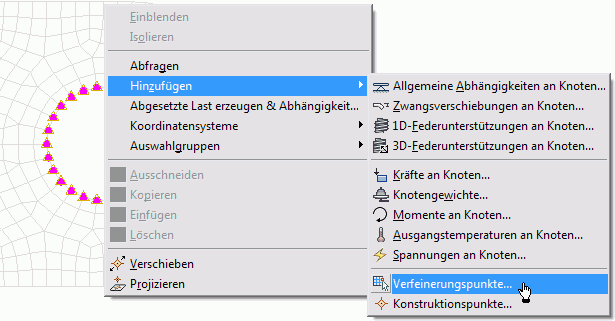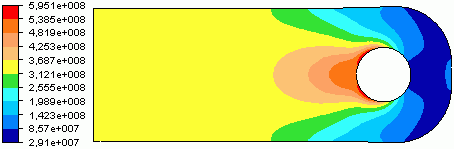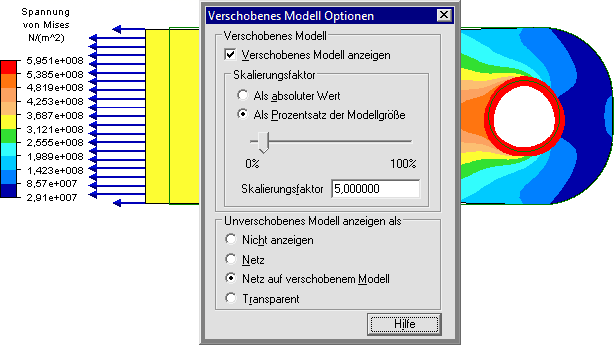Software: FEM - Tutorial - 2D-Mechanik - Belastungsanalyse
Standard-Vernetzung
Die Analyse beruht auf der Simulation des konfigurierten FEM-Modells mit Hilfe eines Solvers. Dabei werden für ein oder mehrere Lastfälle die Ergebnisdaten erstellt:
- Im Setup (= Preprocessing) kann man die Parameter für das Modell einrichten. Neben den globalen Belastungen des Modells (Schwerkraft, Drehbeschleunigungen, Temperatur, elektrische Spannung) betrifft dies die Konfiguration des Solvers und der Ergebnisse.
- Wir benutzen vorläufig überall die Standardvorgaben.
Die Simulation startet man mittels MFL > Analyse > Simulation Ausführen:
- Auf Grund der geringen Anzahl von Elementen ist die Berechnung nach wenigen Sekunden fertig.
- Als Ergebnis der Simulation erscheint standardmäßig die Kontur-Darstellung der Mises-Vergleichsspannung im Grafik-Fenster der Ergebnisse-Registerkarte:
Die glattschattierte Darstellung der Farb-Kontur ist ungünstig für das Erkennen von Auffälligkeiten im Verlauf (z.B. infolge von Vernetzungsfehlern, fehlerhafter Belastung oder Einspannung):
- Unter MFL > Ergebniskonturen > Eigenschaften der Legende > Setup verbergen sich die Einstellungen zum Konfigurieren der Konturdarstellung:
- Voreingestellt ist der Farbverlauf "Glatt Blau nach Rot". Das ändern wir auf "10-Farben Blau zu Rot":
- Die Beschriftung der Legende erfolgt mit einer Präsision von 7 Ziffern. Hierfür genügen auch 4 Ziffern:
- Damit ergibt sich eine etwas übersichtliche Darstellung des Spannungsverlaufs:
Die Qualität der Vernetzung ist anscheinend schon recht gut. Ob eine feinere Vernetzung kritischer Stellen eine Verbesserung der Berechnungsgenauigkeit ergibt, kann man nur durch Ausprobieren klären. Zuvor blenden wir das Netz in die Konturdarstellung ein (MFL > Ansicht > Visueller Stil > Schattiert mit Netz):
Netz-Verfeinerung
Die größten Spannungsgradienten treten laut vorherigem Bild "oben" und "unten" am Lochrand auf. Führt eine feinere Vernetzung des gesamten Lochrandes zu keiner wesentlichen Änderung von Minimum und Maximum der Spannung, so ist die Vernetzung wahrscheinlich in Ordnung:
- Um ein vorhandenes Netz an gewünschten Stellen zu verfeinern, definiert man sogenannten Verfeinerungspunkte. Für diese Punkte sollte man die Koordinaten vorhandener Knoten benutzen.
- Wir wollen die Vernetzung am Lochrand um den Faktor 2 verfeinern. Dafür wählen wir alle Knoten des Lochrandes als Verfeinerungspunkte.
- Dazu wechseln von der Anzeige der Ergebnisse in den FEM-Editor.
- Über MFL > Auswahl aktivieren wir Form=Kreis und Auswählen=Knoten. Dann muss man mit dem Cursor ungefähr den Mittelpunkt des Loches treffen, den Markierungskreis soweit vergrößern, bis alle Knoten des Randes umfasst sind und dann die Maustaste loslassen:
- Über das Kontextmenü fügen wir die gewählten Knoten als Verfeinerungspunkte hinzu:
- Entsprechend der Lochgröße geben wir einen Wirkradius von 2 mm an. Mit dem Teilungsfaktor=2 wird die Elementgröße um die Verfeinungspunkte halbiert:
Damit die Verfeinerungspunkte wirksam werden, muss man das Netz erneut erstellen (MFL > Netz > 3D-Netz erstellen):
- Leider gehen dabei sämtliche Lasten- und Abhängigkeitsgruppen verloren. Das ist etwas verwunderlich, weil diese im Beispiel den Kanten des Modells zugewiesen sind, welche bei der erneuten Vernetzung erhalten bleiben.
- Zum Glück sind die Zugkraft und die Fixierung des Lochrandes schnell wieder definiert.
- Hinweis: Außer dem erneuten "3D-Netz erstellen" kann man laut Programmhilfe auch die "Flächenvernetzung verbessern" (unter MFL > Netz). Dies führte im Beispiel jedoch nicht zum Erfolg (Fehlermeldung, dass das Netz ein Loch enthält!).
Das verfeinerte Netz ergibt leicht veränderte Ergebnisse für die Mises-Spannung:
- Der "gelbe" Bereich der gleichmäßigen Belastung ist nun wesentlich ausgedehnter als zuvor. Das kann aber durch Rundungseffekte bei der Bereichszuordnung bereits aus geringen Änderungen der Spannungswerte resultieren.
- Das Spannungsmaximum vergrößerte sich um 2%,
- Das Spannungsminimum verringerte sich um 3%.
Hinweise:
- Mit diesen verbesserten Ergebnissen sollten wir uns zufrieden geben! Iterativ könnte man durch immer feinere Vernetzung einen noch besseren Kompromiss zwischen Ergebnis-Konvergenz und erträglicher Berechnungszeit finden.
- Es existiert zugehörig zu Autodesk Simulation Multiphysics ein separates Tool Mesh Study Wizard. Damit kann man diesen Kompromiss für die Netzverfeinerung automatisiert ermitteln lassen. Im Rahmen dieser Übung werden wir dieses Tool nicht nutzen.
Nachdem wir mit der Vernetzung zufrieden sind, werden wir die Präsentation der Spannungsbelastung noch etwas verschönern:
- Ausblenden des Netzes (MFL > Ansicht > Visueller Stil > Schattiert mit Elementen)
- Einblenden der Kräfte und Fixierungen (MFL > Ansicht > Lasten und Abhängigkeiten(EIN))
- Darstellung der Verformung (MFL > Ergebniskonturen > Optionen für Verschobene):
- Durch das Einblenden des unverformten Modell wird deutlich, dass standardmäßig bereits eine relative Verformung bezogen auf 5% der maximalne Modellabmessung dargestellt wurde.