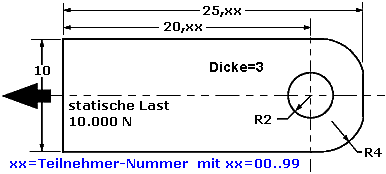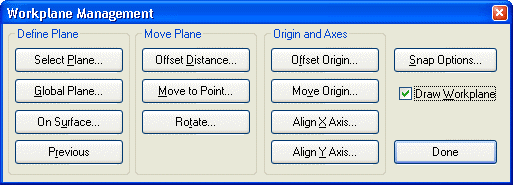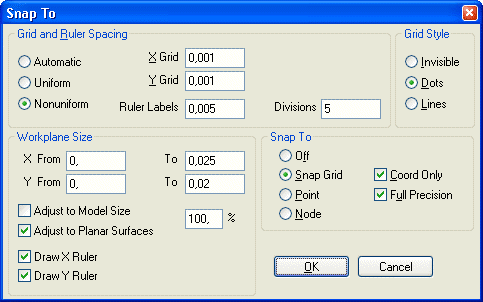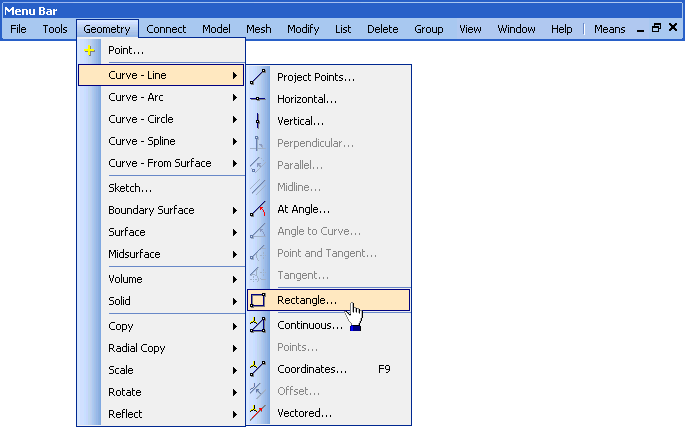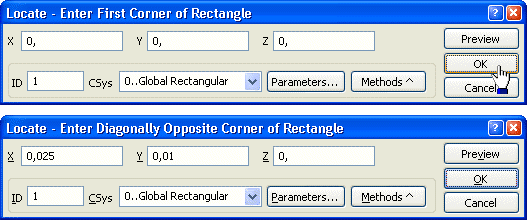Software: FEM - Tutorial - FEM-Prozess - Geometrie
Aus OptiYummy
Zur Navigation springenZur Suche springen
Erstellen der Geometrie
CAD-Import
Im Normalfall wird man versuchen, vorhandene CAD-Modelle als Geometrie für die Erstellung eines FEM-Modells zu importieren. Dazu wird im FEMAP unter File - Import - Geometry eine Menge unterschiedlichster CAD-Formate unterstützt. Der Geometrie-Import aus CAD-Modellen wird von der Demo-Version vollständig unterstützt.
Innerhalb dieses FEM-Tutorials werden wir die für die FEM-Modelle benötigte Geometrie ausschließlich mit den Funktionen des Hauptmenü-Punkts (Geometry) von FEMAP erstellen:
- Damit ist man einfacher in der Lage, mit der 300-Knoten-Demoversion hinreichend gute FEM-Netze zu erstellen.
- Die Abhängigkeit der FEM-Modelle von der Bauteil-Geometrie wird dadurch deutlicher.
Konfiguration des Arbeitsbereichs
- Bevor man Geometrie definiert, sollte man die Position, die Größe und die Orientierung des Arbeitsbereiches für die Definition von 2D-Geometrie an die Erfordernisse des konkreten Bauteils anpassen. Außerdem kann man Fang und Raster einstellen.
- Die Arbeitsfläche konfiguriert man mit Tools - Workplane <F2>:
- Wir ändern für die Arbeitsfläche vorerst nur die Snap Options:
- Gitter- und Linealteilung:
- Ungleichförmig, Fangraster=1 mm in X bzw. Y, Linealbeschriftung im 5 mm-Abstand und dazwischen eine 5‑er Teilung
- Arbeitsbereich:
- X=0 bis 30 mm bzw. Y=0 bis 20 mm ohne automatische Anpassung an die Modellgröße mit Skalierung=100%
- Lineal in X- bzw. Y-Richtung:
- Beide darstellen
- Fang-Modus:
- Einrasten am nächstgelegenen Gitterpunkt (jedoch nur, wenn eine Koordinateneingabe erwartet wird!). Es werden alle Ziffernstellen einer "gefangenen" Koordinate übernommen (nicht nur die in der Dialogbox angezeigten!).
- Raster-Darstellung:
- als Punkte
- Positionierung der Arbeitsfläche:
- Nach dem OK für die Snap Options ist die Arbeitsfläche mit ihrem Raster nur noch als winziges Knäuel im Grafikfenster zu erkennen. Darstellgröße und Position müssen noch angepasst werden.
- Für die Zoom-Funktion kann man das Rollrad der Maus benutzten (falls vorhanden).
- Zur Manipulation der Sicht im Grafikfenster nutzt man überwiegend den View-Toolbar. Wir platzieren das Gitter mittels Zoom und Verschiebung.
Eingabe der Geometrie-Daten
- Es existieren verschiedene Möglichkeiten der Geometrie-Definition, wovon wir jetzt nur eine nutzen.
- Das Definieren von Geometrie-Elementen erfolgt über den Hauptmenü-Punkt (Geometry).
- Geometrie-Elemente reichen von Punkten über Linien und Flächen bis zu Körpern.
- Wir konstruieren als Grundform des Blechs zuerst ein Rechteck (Geometry - Curve-Line - Rectangle):
- Den ersten Eckpunkt setzen wir auf (0,0,0). Da dies bereit im Eingabefenster steht, können wir mit OK quittieren:
- Die zweite Ecke des Rechtecks (z.B. 0.025xx, 0.01, 0) könnte man von Hand im Dialogfenster eingeben. Wir üben hier den Fang des Punktes im Grafikfenster (Klick linke Maus und Ergänzen der xx-Ziffern nach 0,025 im Dialogfenster) und OK (über Kontextmenü rechte Maus).
===>>> Hier geht es bald weiter!!!