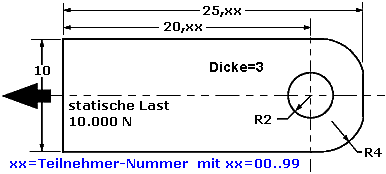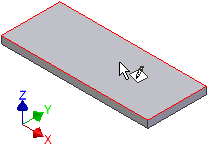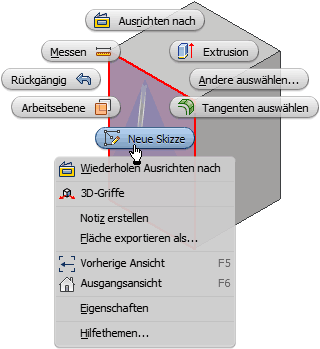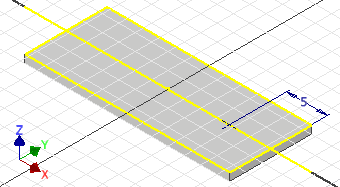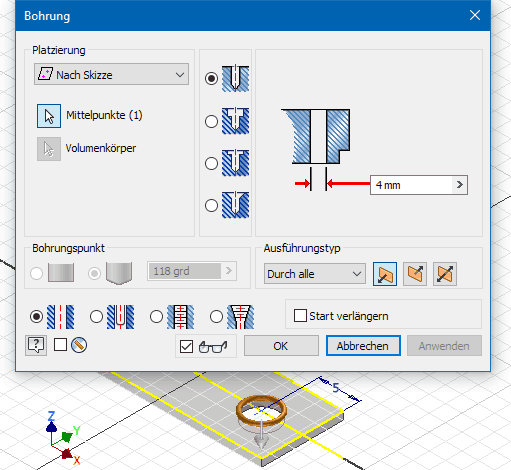Software: CAD - Tutorial - Belastung - Bauteil-Bohrung: Unterschied zwischen den Versionen
Aus OptiYummy
Zur Navigation springenZur Suche springen
KKeine Bearbeitungszusammenfassung |
KKeine Bearbeitungszusammenfassung |
||
| Zeile 2: | Zeile 2: | ||
<div align="center"> [[Bild:Software_FEM_-_Tutorial_-_FEM-Prozess_-_Beispiel_-_aufhaengung.gif | ]] </div> | <div align="center"> [[Bild:Software_FEM_-_Tutorial_-_FEM-Prozess_-_Beispiel_-_aufhaengung.gif | ]] </div> | ||
<div align="center"> ''' Bauteil-Bohrung (Platziertes Element)''' </div> | <div align="center"> ''' Bauteil-Bohrung (Platziertes Element)''' </div> | ||
Bei der fertigungsorientierten CAD-Modellierung entsteht in Analogie zur geplanten Fertigung schrittweise durch das Erzeugen weiterer Elemente aus dem Grundkörper das fertige Bauteil. Wir beginnen mit der durchgängigen Bohrung, welche eine Durchmesser von 4 mm besitzen soll. | Bei der fertigungsorientierten CAD-Modellierung entsteht in Analogie zur geplanten Fertigung schrittweise durch das Erzeugen weiterer Elemente aus dem Grundkörper das fertige Bauteil. Wir beginnen mit der durchgängigen Bohrung, welche eine Durchmesser von 4 mm besitzen soll. | ||
Wir "legen" eine neue Skizze auf der Deckfläche des Grundkörpers:<div align="center"> [[Bild:Software_CAD_-_Tutorial_-_Belastung_-_bauteil_-_bohrskizze.gif| ]] [[Bild:Software_CAD_-_Tutorial_-_Bauteil_-_skizzierabhaengigkeiten_-_kontextmenue_neue_skizze.gif| ]] </div> | Wir "legen" eine neue Skizze auf der Deckfläche des Grundkörpers:<div align="center"> [[Bild:Software_CAD_-_Tutorial_-_Belastung_-_bauteil_-_bohrskizze.gif| ]] [[Bild:Software_CAD_-_Tutorial_-_Bauteil_-_skizzierabhaengigkeiten_-_kontextmenue_neue_skizze.gif| ]] </div> | ||
'''''Hinweis:''''' Aus Gründen der Übersichtlichkeit schalten wir in den Skizzen die Anzeige des Koordinatensystemindikators wieder aus<br> | '''''Hinweis:''''' Aus Gründen der Übersichtlichkeit schalten wir in den Skizzen die Anzeige des Koordinatensystemindikators wieder aus:<br> | ||
:[[Bild:Software_CAD_-_Tutorial_-_Einleitung_-_Menue-Browser-Button.gif | ]]''' > Optionen > Skizze''' | :[[Bild:Software_CAD_-_Tutorial_-_Einleitung_-_Menue-Browser-Button.gif | ]]''' > Optionen > Skizze''' | ||
| Zeile 21: | Zeile 20: | ||
* Da ein Punkt in der Skizze existiert, wird dieser automatisch für die Bohrung gewählt. Sollte dies nicht der Fall sein, muss man dies manuell nachholen. | * Da ein Punkt in der Skizze existiert, wird dieser automatisch für die Bohrung gewählt. Sollte dies nicht der Fall sein, muss man dies manuell nachholen. | ||
* Die Bohrung wird als durchgehende Bohrung ohne Gewinde definiert | * Die Bohrung wird als durchgehende Bohrung ohne Gewinde definiert | ||
<div align="center"> [[Software:_CAD_-_Tutorial_-_Belastung_-_Bauteil-Grundkoerper|←]] [[Software:_CAD_-_Tutorial_-_Belastung_-_Bauteil-Abrundung|→]] </div> | <div align="center"> [[Software:_CAD_-_Tutorial_-_Belastung_-_Bauteil-Grundkoerper|←]] [[Software:_CAD_-_Tutorial_-_Belastung_-_Bauteil-Abrundung|→]] </div> | ||
Version vom 5. März 2010, 14:10 Uhr
Bauteil-Bohrung (Platziertes Element)
Bei der fertigungsorientierten CAD-Modellierung entsteht in Analogie zur geplanten Fertigung schrittweise durch das Erzeugen weiterer Elemente aus dem Grundkörper das fertige Bauteil. Wir beginnen mit der durchgängigen Bohrung, welche eine Durchmesser von 4 mm besitzen soll.
Wir "legen" eine neue Skizze auf der Deckfläche des Grundkörpers:
Hinweis: Aus Gründen der Übersichtlichkeit schalten wir in den Skizzen die Anzeige des Koordinatensystemindikators wieder aus:
Die Position der Bohrung legen wir in der Skizze durch die Definition eines Mittelpunkts fest:
- Der Inventor ist standardmäßig so konfiguriert, dass die Konturen der Fläche, auf welche eine Skizze platziert wird, automatisch in diese Skizze projiziert werden.
- Auf die Konturen dieser Fläche kann nun mit den neuen Skizzen-Elementen Bezug genommen werden.
- Der Mittelpunkt muss direkt auf der längeren Symmetrie-Achse der Rechteck-Fläche mittels Koinzidenz-Abhängigkeit verankert werden. Die dafür benötigte Symmetrie-Linie muss zuvor mittels Geometrie projizieren aus der X-Achse des Ursprung-Koordinatensystems gewonnen werden!
- Den
 setzen wir dann als Bohrungsmittelpunkt direkt auf die projizierte Linie. Dabei wird automatisch die Koinzidenz-Abhängigkeit erzeugt.
setzen wir dann als Bohrungsmittelpunkt direkt auf die projizierte Linie. Dabei wird automatisch die Koinzidenz-Abhängigkeit erzeugt. - Die Position des Punktes auf der Linie legen wir durch Bemaßung fest:
Wir platzieren das Bohrungselement auf diesem Mittelpunkt.
- In den Konfigurationsdialog für Bohrungen gelangt man über das Kontext-Menü > Element erstellen > Bohrung:
- Da ein Punkt in der Skizze existiert, wird dieser automatisch für die Bohrung gewählt. Sollte dies nicht der Fall sein, muss man dies manuell nachholen.
- Die Bohrung wird als durchgehende Bohrung ohne Gewinde definiert