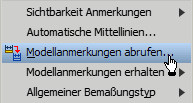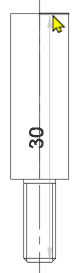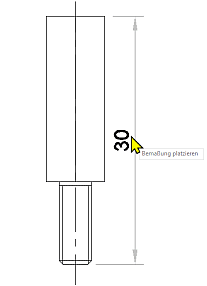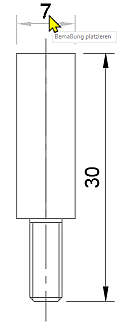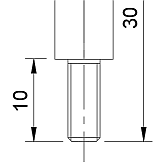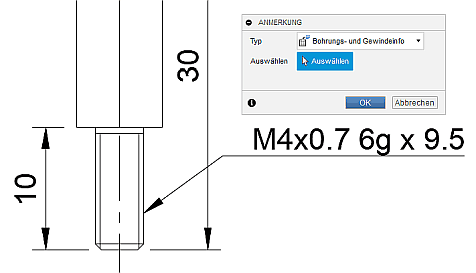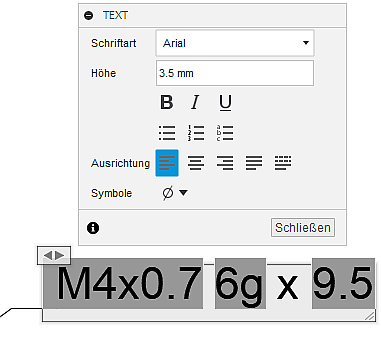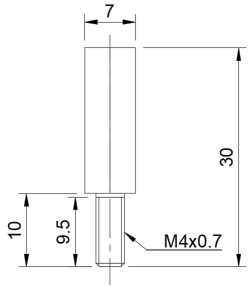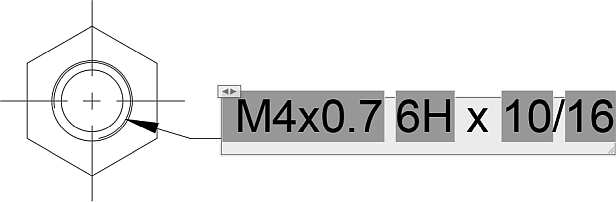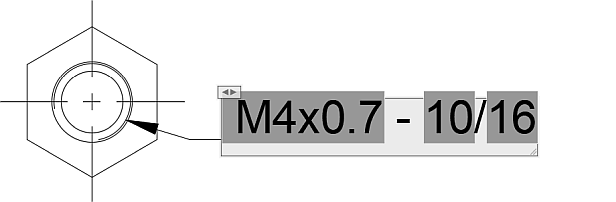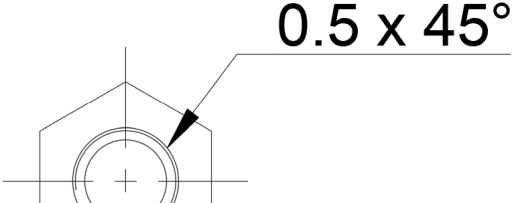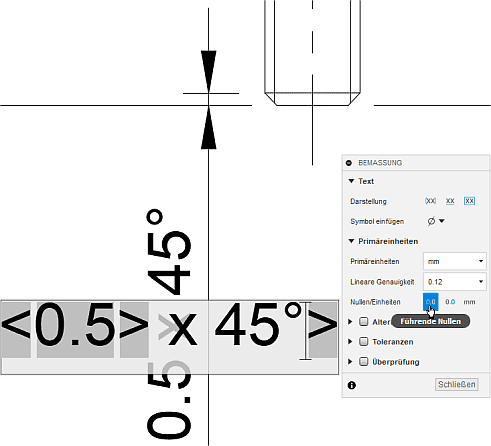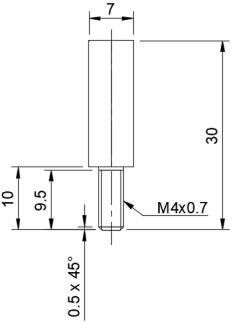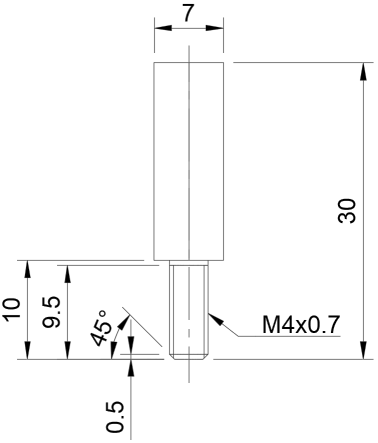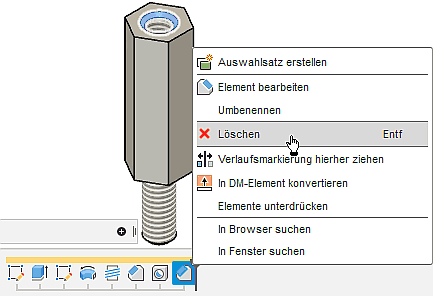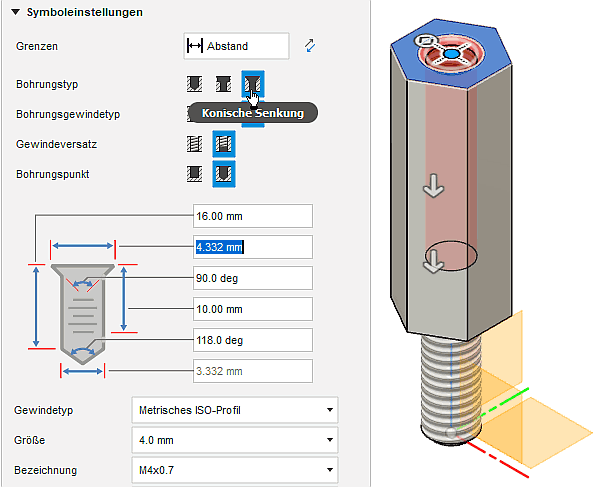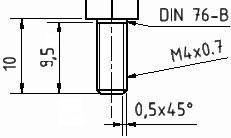Software: CAD - Fusion-Tutorial - Distanzstueck - Bemaszung: Unterschied zwischen den Versionen
K (→Fasen) |
|||
| Zeile 106: | Zeile 106: | ||
* Die Bohrung kann man als "Element bearbeiten", wofür sich der zugehörige Bearbeitungsdialog für die Bohrung öffnet:<div align="center"> [[Bild:Software_CAD_-_Fusion-Tutorial_-_Distanzstueck_-_Bemaszung_-_Kanten_Fase_als_konische_Senkung.gif|.]] </div> | * Die Bohrung kann man als "Element bearbeiten", wofür sich der zugehörige Bearbeitungsdialog für die Bohrung öffnet:<div align="center"> [[Bild:Software_CAD_-_Fusion-Tutorial_-_Distanzstueck_-_Bemaszung_-_Kanten_Fase_als_konische_Senkung.gif|.]] </div> | ||
** Zu ändern ist der Bohrungstyp von "Einfach" → "Konische Senkung". | ** Zu ändern ist der Bohrungstyp von "Einfach" → "Konische Senkung". | ||
** Bei einer Fase '''0.5x45°''' ist der Öffnungsdurchmesser der konischen Senke um '''1 mm''' größer zu wählen, als der "ausgegraute" Durchmesser, welcher sich aus der Größe des gewählten Gewindetyps '''M4x0.7''' ergibt. | ** Bei einer Fase '''0.5x45°''' ist der Öffnungsdurchmesser der konischen Senke um '''1 mm''' größer zu wählen, als der "ausgegraute" Durchmesser, welcher sich aus der Größe des gewählten Gewindetyps '''M4x0.7''' ergibt. | ||
=== Freistiche === | === Freistiche === | ||
Version vom 21. März 2022, 12:13 Uhr
Die Zeichnungsansichten sind noch ohne Bemaßung. Diese soll nun ergänzt werden:
- Bei der Modellierung des Bauteils im Fusion-Arbeitsbereich "Konstruktion" wurden die konkreten Abmessungen im Wesentlichen durch Bemaßen der Skizzen bzw. durch die Parameter der platzierten Elemente festgelegt.
- Es wäre sicher sinnvoll, diese Modellbemaßungen sofort in den Zeichnungsansichten zu benutzen.
- Moderne CAD-Systeme mit ausgereifter Zeichnungserstellung bieten diese Möglichkeit des Abrufens der vorhandenen Modellbemaßung.
Leider ist das Abrufen der Modellbemaßung in Fusion 360 (noch) nicht möglich:
- Schwerpunkt bei der Entwicklung des neuen CAD-Programms Fusion 360 war bisher der Konstruktionsprozess von der Erstellung des CAD-Modells, über Simulationen und Optimierungen bis zum Rapid Prototyping bzw. der endgültigen Fertigung.
- Das Erstellen von Zeichnungen wurde bisher nur soweit implementiert, dass man damit zu normgerechten Zeichnungsunterlagen kommen kann.
- Positive Interpretation: Für CAD-Anfänger erleichtert dieser Mangel an Funktionalität den Einstieg durch Übersichtlichkeit.
Zeichnungsbemaßung (ist in Fusion 360 die nutzbare Alternative zur nicht verfügbaren Modellbemaßung):
- Maße ergeben sich aus dem Abstand / Winkel zwischen den projizierten Kanten in der Zeichnungsansicht (nicht aus dem "echten" Abstand / Winkel zwischen den Modellkanten!).
- Es können deshalb nur orthogonale Ansichten mit korrekter Bemaßung versehen werden.
Die Reihenfolge der Bemaßung orientiert sich am Fertigungsprozess ("fertigungsorientiert" wie bereits die Modellbildung):
- Rohteil (Außenmaße)
- Details (Maße der skizzierten und platzierten Elemente)
- Kantenbearbeitung (Fasen, Rundungen und Freistiche)
Auszenmasze
Die Rohteil-Abmessungen 7x30 wird man meist als Bestandteil der Rohteil-Beschreibung LN1797-7x30 EN-AW-5754 im Schriftfeld ergänzend zur Material-Angabe eintragen. Im Beispiel verzichten wir auf diesen Schriftfeld-Eintrag:
- Nach Möglichkeit sollten inhaltlich zusammengehörige Maße in einer Ansicht eingetragen werden.
- Die Bemaßung sollte in den Zeichnungsansichten erfolgen, welche die zugehörige Form am Besten widerspiegelt.
- Beide Kriterien widersprechen sich häufig und man muss einen günstigen Kompromiss finden.
- Die Höhe des Rohteils sollte hier in der Erstansicht bemaßt werden.
- Die Schlüsselweite des Sechskantes kann man auch in dieser Erstansicht bemaßen, da die Zuordnung zum Profil in der Ansicht von oben sofort erkennbar ist:
Zeichnung > Abmessungen > Bemaßung (Tastatur-Kürzel: D) ermöglicht die allgemeine Bemaßung.
- Für lineare Maße können Kanten oder Punkte gewählt werden.
- Die Maßhilfslinie beginnt am gewählten Objekt mit der "Lücke" laut Norm.
- Insbesondere wegen dieses Abstandes zur Maßhilfslinie sollte man zuvor entscheiden, auf welcher Seite der Ansicht das Maß platziert werden soll (Höhe 30 z.B. rechts in der Erstansicht.
- Liegen mehrere Punkte und Linien eng beieinander (z.B. an der Fase) muss man exakt das richtige Objekt wählen:
- Wird das Maß durch parallele Kanten bestimmt, so sollte man diese für die Bemaßung nutzen. Die Wahl von Endpunkten erfordert meist noch eine manuelle Ausrichtung des angezeigten schiefen Abstandes.
- Das Maß ist dann auf eine günstige Position mit normgerechten Abstand zu den Zeichnungskanten zu ziehen. Hierbei wird man vom CAD-Programm unterstützt, indem sowohl die Maßlinie, als auch die Maßzahl an normgerechten Positionen einrasten und man sich für eine ästhetische Variante entscheiden kann:
- Analog dazu erfolgt die Bemaßung der Schlüsselweite über die äußersten Kanten der projizierten Kontur:
Details
Wir beginnen mit der Bemaßung des gedrehten Schaftes:
- Die Schaftlänge ist wieder ein normales lineares Maß:
- Der Schaftdurchmesser wird nicht separat bemaßt, sondern ergibt sich aus der Bemaßung des Außengewindes.
- Die erforderlichen Angaben zur Gewindetyp und -größe (M4) sowie nutzbarer Gewindelänge (9,5) kann man unterschiedlich realisieren.
- In Fusion 360 steht für Gewindetyp und -größe nur die Funktion Zeichnung > Text > Bohrungs-/Gewindeinfo zur Verfügung:
- Die Pfeilspitze der Gewindeinfo muss auf der äußeren Linie des Gewindes platziert werden (Außengewinde → dicke Volllinie).
- Der Text der Gewindeinfo enthält alle Informationen zum Gewinde und kann nachträglich nach einem Doppelklick noch bearbeitet werden:
- Die Angabe der Steigung 0,7 und die Gewindeklasse 6g sind nicht erforderlich, wenn man ein Normgewinde verwendet.
- Im Beispiel ist es übersichtlicher, die Gewindelänge 9,5 als separates Maß zu ergänzen.
- Wir löschen alle nicht benötigten Informationen und korrigieren nachträglich die Position von Gewindeinfo und Außenmaß, damit sich keine Maßlinien kreuzen und ergänzen das Maß der Gewindetiefe:
- Hinweis: Leider kann man Informationen, welche sich innerhalb der automatisch generierten Gewindeinfo-Felder befinden, nicht ändern. Trotz Normgewinde müssen wir also die Steigung 0,7 anzeigen.
Als nächstes widmen wir uns der Gewindebohrung:
- Die Bohrungsöffnung ist in der Ansicht von oben sichtbar.
- Die erforderliche Gewindeinfo muss mit der Pfeilspitze ebenfalls an der äußeren Linie des Gewindes platziert werden. Dies ist beim Innengewinde die dünne Linie des 3/4-Kreises:
- Achtung: Der Kreis der inneren Fasen-Kante liegt im Beispiel dicht neben der dünnen Linie des Gewindeganges.
- Aus der Gewindeinfo kann der Wert der Gewindeklasse 6H entfernt werden.
- Anstelle des "x" soll ein Bindestrich "-" vor den Werten von nutzbarer Gewindelänge 10 und Bohrungstiefe 16 verwendet werden:
Fasen
Als letztes werden die speziell bearbeiteten Kanten bemaßt. In unserem Beispiel betrifft dies zuerst die Fasen an den Kreiskanten des Innen- bzw. Außen-Gewindes.
Hinweis:
- Die Bemaßung einer Fase umfasst zwei Werte. Am übersichtlichsten ist eine Fasen-Info in Form
- Abstand und Winkel, z.B.: 0.5 X 45° oder
- Abstand und Abstand, z.B.: 0.5 x 0.5
- Leider fehlt in Fusion 360 (noch) die Möglichkeit der Fasen-Info (in Analogie zur Bohrungsinfo)!
- Es existiert auch (noch) keine Möglichkeit, in der Zeichnung z.B. in Textfeldern Bezug auf Modell-Maße zu nehmen.
Die fehlende Fasen-Info kann man auf unterschiedliche Weise umgehen:
- "Quick & Dirty" Lösung (z.B. Führungslinien-Kommentar - Text ohne Bezug zur Modellgröße!):
- In der Ansicht von oben ist die Fase des Innengewindes als Kreis erkennbar.
- Zeichnung > Text > Führungslinienkommentar mit Textfeld 0.5 X 45°
- Achtung:
- Eine derart realisierte Fasen-Info sieht perfekt aus.
- Die Zahlenwerte sind jedoch "reiner" Text ohne Bezug zu den wirklichen Abmessungen → nachträgliche Fasen-Änderungen im Modell werden in der Zeichnung nicht aktualisiert!
- Solche "Quick & Dirty"-Lösungen sollten die absolute Ausnahme bleiben (z.B. Zeichnungen für Einzelanfertigung von Versuchsmustern in der Werkstatt).
- Relevantes Maß mit Text-Ergänzung (z.B. Abstand als Maß und Winkel als Text):
- Im Beispiel werden sich nachträgliche Modelländerungen an der Fase höchstwahrscheinlich nur auf den Abstand und nicht auf den Winkel beziehen.
- Dies soll an der Fase des Außengewindes demonstriert werden:
- Nach Korrektur der Positionen der bereits vorhandenen Bemaßung ergibt sich damit eine akzeptable Form der Fasen-Bemaßung:
- Bei Änderung des Fasen-Abstands im CAD-Modell erfolgt eine automatische Aktualisierung dieses Wertes in dieser Fasen-Bemaßung.
- Zwei unabhängige Maße:
- Damit wird jede Fasen-Änderung im CAD-Modell automatisch in die Zeichnung übernommen (die "saubere" Lösung!).
- Allerdings ist es oft schwierig, beide Maße in einer Ansicht zu erzeugen (z.B. Fasen-Winkel in der Ansicht von oben?). Hier müsste man mit zusätzlichen Teilschnitten arbeiten.
- Infolge einer Aufsplittung in zwei Maße leidet die Übersichtlichkeit.
- Aus Zeitgründen verzichten wir innerhalb der Übung auf diese Art der Fasen-Bemaßung.
- Am Beispiel der Fase am Außengewinde ergebe sich folgendes Bild:
- Fase als Bestandteil der Gewindebohrung:
- Wir hatten die Gewindebohrung als "Einfache Bohrung" ohne Senkung am Bohrungseingang definiert.
- Die Fase am Bohrungsrand hatten wir nachträglich definiert.
- Bemaßungsprobleme infolge fehlender Fasen-Info im Fusion 360 entstehen vor allem an Bohrungsrändern wegen fehlender Bezugskonturen für die Maße.
- Deshalb sollte man die Bohrungsfasen behelfsweise als Bohrungstyp "Konische Senkung" definieren, obwohl die Funktion einer konischen Senkung eigentlich eine andere ist.
- Wir nutzen dieses "Fasen-Problem" gleichzeitig zur Demonstration, wie eine Änderung am CAD-Modell zu einer Aktualisierung der Zeichnung führt.
Modellaenderung - Fase als Bohrungsbestandteil
In der Konstruktion kann man über die Symbole der Zeitleiste nachträglich Elemente z.B. unterdrücken, löschen oder bearbeiten:
- Die letzte Fase kann über das Kontextmenü gelöscht werden, weil sie als Teil der Bohrung definiert werden soll:
- Die Bohrung kann man als "Element bearbeiten", wofür sich der zugehörige Bearbeitungsdialog für die Bohrung öffnet:
- Zu ändern ist der Bohrungstyp von "Einfach" → "Konische Senkung".
- Bei einer Fase 0.5x45° ist der Öffnungsdurchmesser der konischen Senke um 1 mm größer zu wählen, als der "ausgegraute" Durchmesser, welcher sich aus der Größe des gewählten Gewindetyps M4x0.7 ergibt.
Freistiche
Die Innenkante am Schaft ist als Gewinde-Freistich gestaltet, wurde im CAD-Modell jedoch nicht modelliert:
- Die Geometrie von Gewinde-Freistichen wird durch mehrere Maße beschrieben (Siehe |1| S.4.9):
- In der Zeichnung genügt die vereinfachte Bemaßung als Führungstext mit Verweis auf die Norm DIN 76 (Gewindeausläufe und Gewindefreistiche) mit Angabe der gewählten Form (hier Form B).
===>>> Dieses Skript wird zur Zeit erarbeitet !!!
[1] Schirmer, J.; Lienig, J.; Bönisch, I.; Reifegerste, F.: Technisches Darstellen.
Studienliteratur Elektrotechnik-Mechatronik-Regenerative Energiesysteme. Dresden: Verlag Initial.