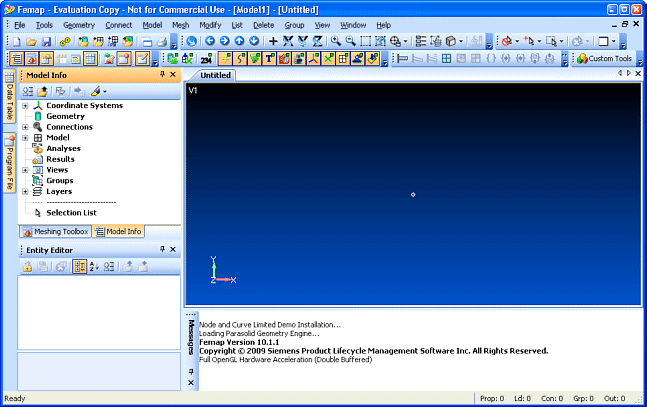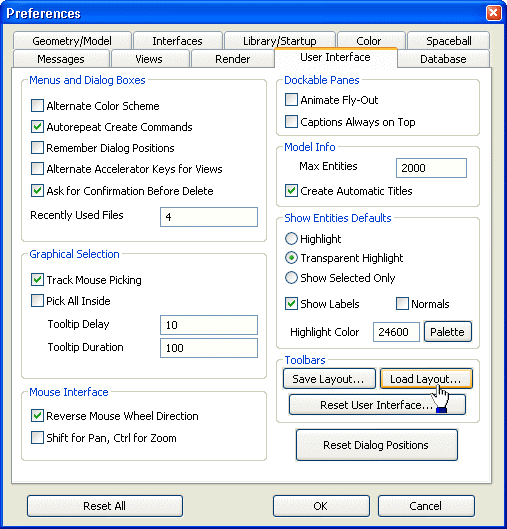Software: FEM - Tutorial - FEMAP- und MEANS-Installation: Unterschied zwischen den Versionen
Aus OptiYummy
Zur Navigation springenZur Suche springen
K (→FEMAP) |
K (→MEANS-Solver) |
||
| Zeile 15: | Zeile 15: | ||
== MEANS-Solver == | == MEANS-Solver == | ||
Die in [http://www.optiyummy.de/images/Software_FEM_-_Tutorial_-_Einleitung_-_means_demo.zip means-demo.zip] enthaltenen MEANS-Dateien | * Im Programm-Verzeichnis von FEMAP muss man einen Unterordner '''MEANS''' anlegen, z.B. '''C:\Programme\FEMAP10\MEANS'''. | ||
* Die in [http://www.optiyummy.de/images/Software_FEM_-_Tutorial_-_Einleitung_-_means_demo.zip means-demo.zip] im Ordner MEANS_10 enthaltenen MEANS-Dateien kopiert man in diesen angelegten MEANS-Ordner: | |||
means.exe | means.exe | ||
MeansSolve.BAS | |||
MeansSolve. | |||
FemapMeans.LAYOUT | FemapMeans.LAYOUT | ||
Nun muss man den Means-Solver noch in die FEMAP-Benutzeroberfläche integrieren: | Nun muss man den Means-Solver noch in die FEMAP-Benutzeroberfläche integrieren: | ||
* Start von FEMAP zeigt noch die Original-Oberfläche dieses Programms: | * Start von FEMAP zeigt noch die Original-Oberfläche dieses Programms: | ||
<div align="center">[[Bild:Software_FEM_-_Tutorial_-_Einleitung_-_femap-defaultlayout.gif| ]]</div> | <div align="center">[[Bild:Software_FEM_-_Tutorial_-_Einleitung_-_femap-defaultlayout.gif| ]]</div> | ||
* Die Einbindung des zusätzlichen Menüs mit den Funktionen des Means-Solvers geschieht durch Laden | * Die Einbindung des zusätzlichen Menüs mit den Funktionen des Means-Solvers geschieht durch Laden der entsprechend konfigurierten Layout-Datei '''FemapMeans.LAYOUT'''. | ||
* In den erforderlichen Konfigurationsdialog gelangt man über den Menüeintrag ('''''File - Preferences'''''):<div align="center">[[Bild:Software_FEM_-_Tutorial_-_Einleitung_-_preferences.gif| ]]</div> | * In den erforderlichen Konfigurationsdialog gelangt man über den Menüeintrag ('''''File - Preferences'''''):<div align="center">[[Bild:Software_FEM_-_Tutorial_-_Einleitung_-_preferences.gif| ]]</div> | ||
* Der Button '''''Menus and Toolbars''''' ermöglicht dann das Laden von zuvor gespeicherten Toolbar-Layouts:<div align="center">[[Bild:Software_FEM_-_Tutorial_-_Einleitung_-_menu_and_toolbar_preferences.gif| ]]</div> | * Der Button '''''Menus and Toolbars''''' ermöglicht dann das Laden von zuvor gespeicherten Toolbar-Layouts:<div align="center">[[Bild:Software_FEM_-_Tutorial_-_Einleitung_-_menu_and_toolbar_preferences.gif| ]]</div> | ||
Version vom 12. März 2010, 09:44 Uhr
FEMAP & MEANS (Installation)
Achtung:
Script wird zur Zeit auf die FEMAP-Version 10.1 umgestellt und sollte vorläufig nicht benutzt werden!
FEMAP
- Man sollte das FEMAP in den bei der Installation vorgeschlagenen Programmordner C:\Programme\FEMAP...\ installieren. Es kann aber auch jeder andere Ordner benutzt werden.
- Komponenten: FEMAP-Program nur mit Examples und Help
- als Node-Limeted Demo (300 Knoten)
- Nach der Installation wird FEMAP sofort funktionieren, allerdings fehlt noch der für die Übungen benötigte MEANS-Solver.
MEANS-Solver
- Im Programm-Verzeichnis von FEMAP muss man einen Unterordner MEANS anlegen, z.B. C:\Programme\FEMAP10\MEANS.
- Die in means-demo.zip im Ordner MEANS_10 enthaltenen MEANS-Dateien kopiert man in diesen angelegten MEANS-Ordner:
means.exe MeansSolve.BAS FemapMeans.LAYOUT
Nun muss man den Means-Solver noch in die FEMAP-Benutzeroberfläche integrieren:
- Start von FEMAP zeigt noch die Original-Oberfläche dieses Programms:
- Die Einbindung des zusätzlichen Menüs mit den Funktionen des Means-Solvers geschieht durch Laden der entsprechend konfigurierten Layout-Datei FemapMeans.LAYOUT.
- In den erforderlichen Konfigurationsdialog gelangt man über den Menüeintrag (File - Preferences):
- Der Button Menus and Toolbars ermöglicht dann das Laden von zuvor gespeicherten Toolbar-Layouts:
- Mittels Load Layout ... öffnet man die bereitgestellte Datei FemapMeans.TBR im Means-Ordner der FEMAP-Installation:
- Man quittiert die Dialog-Fenster mit OK und sagt YES zum Sichern der Preferences:
- Der Menüpunkt Means ist nun zusätzlich im FEMAP-Menü und die für den Anfänger verwirrende Vielzahl von Toolbars wurde auf ein erträgliches Maß reduziert:
- Man muss die UserCommands im hinzugefügten Means-Menü noch Updaten, falls man nicht die folgenden Standardpfade benutzt:
- C:\Programme\FEMAP91 (FEMAP-Installation)
- C:\TEMP (Datenaustausch zwischen FEMAP und MEANS)
- In den Update-Dialog gelangt man über (Tools - Toolbars - Customize):
- Man wählt die Registerkarte User Commands:
- Dort überprüft man für alle Kommandos, ob als Initial Directory der richtige Pfad eingestellt ist:
- Ist dies nicht der Fall, ändert man diesen Pfad (manuell oder über Browse-Button).
- Nach der Änderung muss man unbedingt den Update-Button drücken, damit die neue Einstellung übernommen wird:
- Erst danach wählt man das nächste Kommando.
- Alle *.PRG benötigen als Initial Directory den MEANS-Ordner im FEMAP-Programmverzeichnis.
- Die Listing benötigen das richtige Arbeitsverzeichnis (Original C:\TEMP).
- Die MEANS-Hilfedatei muss von einem auf dem PC installierten WEB-Browser angezeigt werden. Diesem ist als Argument die HTM-Datei zu übergeben:
- Wichtig:
- Nach dem Schließen des Customize-Dialogs muss man unbedingt das Layout speichern, ansonsten ist das Means-Menü nach einem Neustart von FEMAP wieder verschwunden!
- Erneuter Aufruf von (File - Preferences) mit Menus and Toolbars gestattet das Sichern der Einstellungen mittels Save Layout:
- Hier kann man die Original-Datei FemapMeans.TBR einfach überschreiben.
- Nach Verlassen des Preference-Dialogs quittiert man die Frage nach dem Speichern der Preferences mit YES.
- Danach sollte man FEMAP beenden. Die eventuelle Frage nach dem Speichern des Modells kann man mit Nein beantworten.
- Durch einem erneuten Start wird die Änderung der Konfiguration zu Ende geführt.
Achtung:
- Falls man z.B. wegen fehlerhafter Einstellungen diesen MEANS-Integrationsprozess wiederholen möchte, so muss man unbedingt vor dem erneuten Laden der Datei FemapMeans.TBR den darunterliegenden Button Reset User Interfaces betätigen und einen Neustart von FEMAP durchführen.
- Anderenfalls wird mit gleichen Bezeichnern ein neuer Satz von User Commands generiert und es kann auf Grund der Namensdopplung zu Problemen kommen!