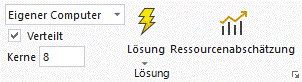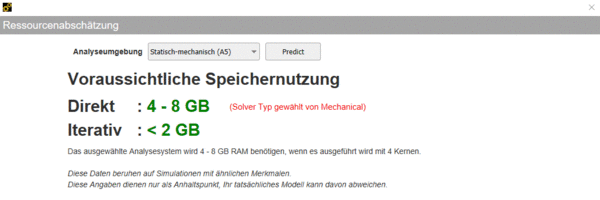Software: FEM - Tutorial - 3D-Mechanik - Ansys - Analyse: Unterschied zwischen den Versionen
(kleine Korrekturen) |
(kleine Korrekturen) |
||
| Zeile 3: | Zeile 3: | ||
Aus der Sicht des Nutzers ändert sich trotz der Baugruppe mit ihren kontaktierten Bauteilen nichts bei der Konfiguration des Solvers: | Aus der Sicht des Nutzers ändert sich trotz der Baugruppe mit ihren kontaktierten Bauteilen nichts bei der Konfiguration des Solvers: | ||
[[Datei:Software FEM - Tutorial - 3D-Mechanik - Ansys - Analyse Loesungseinstellungen.gif|rechts]] | [[Datei:Software FEM - Tutorial - 3D-Mechanik - Ansys - Analyse Loesungseinstellungen.gif|rechts]] | ||
* Wir können weiterhin die "Programmgesteuert"-Einstellung verwenden, | * Wir können weiterhin die "Programmgesteuert"-Einstellung verwenden, welche keine zusätzliche Konfiguration benötigt. | ||
* Wählt man im Übersichtsbaum die '''Lösung''' aus, sieht man unter '''MFL > Lösung''' einige Konfigurationsmöglichkeiten: | * Wählt man im Übersichtsbaum die '''Lösung''' aus, sieht man unter '''MFL > Lösung''' einige Konfigurationsmöglichkeiten: | ||
** Man kann auswählen, wo die Lösung berechnet werden soll. "Eigener Computer, Hintergrund" bedeutet dabei, dass die Lösung in einem eigenen Prozess läuft und die GUI währenddessen nutzbar bleibt. Falls ein externer Server mit höherer Rechenleitung konfiguriert ist, würde dieser hier auftauchen. | ** Man kann auswählen, wo die Lösung berechnet werden soll. "Eigener Computer, Hintergrund" bedeutet dabei, dass die Lösung in einem eigenen Prozess läuft und die GUI währenddessen nutzbar bleibt. Falls ein externer Server mit höherer Rechenleitung konfiguriert ist, würde dieser hier auftauchen. | ||
** Unter '''Kerne''' sollte man die verfügbaren CPU-Cores nach aktueller Nutzung des Rechners einstellen, um eine möglichst hohe Parallelisierung zu erreichen. Mit der '''Studentenlizenz''' dürfen leider nur '''maximal 4 Kerne''' genutzt werden. | ** Unter '''Kerne''' sollte man die verfügbaren CPU-Cores nach aktueller Nutzung des Rechners einstellen, um eine möglichst hohe Parallelisierung zu erreichen. Mit der '''Studentenlizenz''' dürfen leider nur '''maximal 4 Kerne''' genutzt werden. Im PC-Pool kann man diese 4 Kerne voll ausreizen, es bestehen ausreichende Reserven. | ||
** Der '''kleine Pfeil''' unten rechts ermöglicht vertiefte Konfigurationen wie die Warteschlangenfunktion und das Nutzen von GPU-Beschleunigung bei NVIDIA-Grafikkarten (was in den Übungen nicht notwendig ist). | ** Der '''kleine Pfeil''' unten rechts ermöglicht vertiefte Konfigurationen wie die Warteschlangenfunktion und das Nutzen von GPU-Beschleunigung bei NVIDIA-Grafikkarten (was in den Übungen nicht notwendig ist). | ||
** Über '''Ressourcenabschätzung''' erhält man einen kurzen Bericht zum geschätzten Speicherbedarf der Lösung. Diese Funktion kann bei aufwändigen Modellen hilfreich sein, damit man nicht aus Versehen durch eine falsche Einstellung den eigenen Rechner längere Zeit "lahmlegt". | ** Über '''Ressourcenabschätzung''' erhält man einen kurzen Bericht zum geschätzten Speicherbedarf der Lösung. Diese Funktion kann bei aufwändigen Modellen hilfreich sein, damit man nicht aus Versehen durch eine falsche Einstellung den eigenen Rechner längere Zeit "lahmlegt". | ||
Aktuelle Version vom 27. April 2022, 13:12 Uhr
Aus der Sicht des Nutzers ändert sich trotz der Baugruppe mit ihren kontaktierten Bauteilen nichts bei der Konfiguration des Solvers:
- Wir können weiterhin die "Programmgesteuert"-Einstellung verwenden, welche keine zusätzliche Konfiguration benötigt.
- Wählt man im Übersichtsbaum die Lösung aus, sieht man unter MFL > Lösung einige Konfigurationsmöglichkeiten:
- Man kann auswählen, wo die Lösung berechnet werden soll. "Eigener Computer, Hintergrund" bedeutet dabei, dass die Lösung in einem eigenen Prozess läuft und die GUI währenddessen nutzbar bleibt. Falls ein externer Server mit höherer Rechenleitung konfiguriert ist, würde dieser hier auftauchen.
- Unter Kerne sollte man die verfügbaren CPU-Cores nach aktueller Nutzung des Rechners einstellen, um eine möglichst hohe Parallelisierung zu erreichen. Mit der Studentenlizenz dürfen leider nur maximal 4 Kerne genutzt werden. Im PC-Pool kann man diese 4 Kerne voll ausreizen, es bestehen ausreichende Reserven.
- Der kleine Pfeil unten rechts ermöglicht vertiefte Konfigurationen wie die Warteschlangenfunktion und das Nutzen von GPU-Beschleunigung bei NVIDIA-Grafikkarten (was in den Übungen nicht notwendig ist).
- Über Ressourcenabschätzung erhält man einen kurzen Bericht zum geschätzten Speicherbedarf der Lösung. Diese Funktion kann bei aufwändigen Modellen hilfreich sein, damit man nicht aus Versehen durch eine falsche Einstellung den eigenen Rechner längere Zeit "lahmlegt".
Das aktuelle Modell ist zwar von der Knotenanzahl her kleiner als die Lasche aus der ersten Übung, wird aber durch die Kontakte etwas aufwändiger zu berechnen sein. Darüber hinaus sind die Kontaktflächen zwischen Gummi und Stahl nicht exakt gleich vernetzt. Das bedeutet, dass hier nicht die Knoten der beiden Bauteile an der Kontaktfläche verschmolzen werden können. Stattdessen muss die Verschiebung des Knotens von Teil A durch Interpolation der Verschiebungen der Knoten von Teil B definiert werden. Der Rechenaufwand erhöht sich damit etwas. Weiterhin können durch die Interpolation natürlich kleine Abweichungen zwischen den Verschiebungen der beiden Kontaktpartner entstehen.
- Ein Klick auf Lösung startet die jetzt etwas aufwändigere Simulation.