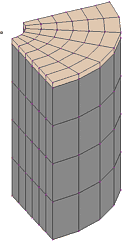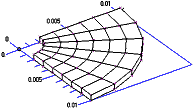Software: FEM - Tutorial - 3D-Mechanik - 3D-Vernetzung: Unterschied zwischen den Versionen
Aus OptiYummy
Zur Navigation springenZur Suche springen
KKeine Bearbeitungszusammenfassung |
KKeine Bearbeitungszusammenfassung |
||
| (4 dazwischenliegende Versionen von einem anderen Benutzer werden nicht angezeigt) | |||
| Zeile 1: | Zeile 1: | ||
[[Software: | [[Software:_FEMAP_-_3D-Mechanik|↑]] <div align="center"> [[Software:_FEM_-_Tutorial_-_3D-Mechanik_-_2D-Vernetzung|←]] [[Software:_FEM_-_Tutorial_-_3D-Mechanik_-_Symmetrie-Definition|→]] </div> | ||
<div align="center">[[Bild:Software_FEM_-_Tutorial_-_3D-Mechanik_-_3d_wachstum_gummi.gif| ]]</div> | <div align="center">[[Bild:Software_FEM_-_Tutorial_-_3D-Mechanik_-_3d_wachstum_gummi.gif| ]]</div> | ||
<div align="center">'''3D-Wachstum (als Volumen)'''</div> | <div align="center">'''3D-Wachstum (als Volumen)'''</div> | ||
Durch Extrudieren der vernetzten Fläche entsteht ein Solid-Netz. In unserem Beispiel müssen wir das gesamte 3D-Netz in Form zweier 3D-Teilnetze erstellen (Stahlscheibe und Gummi). Dazu benutzen wir die gleiche Extrusionsfläche: | |||
'''Stahl-Scheibe:'''[[Bild:Software_FEM_-_Tutorial_-_3D-Mechanik_-_3d_wachstum_stahl.gif|right]] | |||
* Nach Wahl der entsprechenden Funktion ('''''Mesh > Extrude > Element''''') wählen wir alle Elemente. | |||
* Die Original-Elemente dürfen wir beim ersten Mal noch nicht Löschen! | |||
* Die entstehenden endgültigen Solid-Elemente müssen die Stahl-Eigenschaft besitzen. | |||
* Es ist 1 Elementschicht vorzusehen. | |||
* Für die Extrusion ist anschließend der Vektor zu spezifizieren: | |||
** Wir wählen als Basis und Spitze jeweils den Nullpunkt. | |||
** Wir tragen in den Z-Wert für die Vektorspitze die Scheibendicke ein ('''0,5xx mm''') mit '''xx'''=Teilnehmer-Nr. '''00...99'''. | |||
* Nach "Full Hidden Line" in "View Select" [[Bild:Software_FEMAP_button_view_select.gif| ]] ergibt sich obiges Bild, wenn wir mit "View Rotate Model" = '''<F8>''' die "dimetrische" Darstellung wählen (entspricht einer günstigen Iso-Ansicht). | |||
'''Gummi:''' | |||
* Für die Extrusion des Gummi-Netzes gehen wir analog vor, wie bei der Stahl-Scheibe. | |||
* Etwas komplizierter wird die Wahl der zu extrudierenden Elemente, z.B.: | |||
** Mittels "View Rotate Model" = '''<F8>''' stellen wir eine Seitenansicht auf das Scheibensegment her. | |||
** Wir wählen erst alle Elemente (''Add - Select All'') | |||
** Davon nehmen wir die Stahl-Elemente wieder weg (''Remove - Rechteckwahl'') | |||
* Die Original-Elemente müssen nun nach der Extrusion gelöscht werden. | |||
* Der Vektor für die Extrusion muss in negative Z-Richtung zeigen ('''14,5 mm - 0,0xx mm''') mit xx=Teilnehmer-Nr. '''00...99'''. | |||
<div align="center"> [[Software:_FEM_-_Tutorial_-_3D-Mechanik_-_2D-Vernetzung|←]] [[Software:_FEM_-_Tutorial_-_3D-Mechanik_-_Symmetrie-Definition|→]] </div> | <div align="center"> [[Software:_FEM_-_Tutorial_-_3D-Mechanik_-_2D-Vernetzung|←]] [[Software:_FEM_-_Tutorial_-_3D-Mechanik_-_Symmetrie-Definition|→]] </div> | ||
Aktuelle Version vom 27. Februar 2013, 10:10 Uhr
3D-Wachstum (als Volumen)
Durch Extrudieren der vernetzten Fläche entsteht ein Solid-Netz. In unserem Beispiel müssen wir das gesamte 3D-Netz in Form zweier 3D-Teilnetze erstellen (Stahlscheibe und Gummi). Dazu benutzen wir die gleiche Extrusionsfläche:
Stahl-Scheibe:
- Nach Wahl der entsprechenden Funktion (Mesh > Extrude > Element) wählen wir alle Elemente.
- Die Original-Elemente dürfen wir beim ersten Mal noch nicht Löschen!
- Die entstehenden endgültigen Solid-Elemente müssen die Stahl-Eigenschaft besitzen.
- Es ist 1 Elementschicht vorzusehen.
- Für die Extrusion ist anschließend der Vektor zu spezifizieren:
- Wir wählen als Basis und Spitze jeweils den Nullpunkt.
- Wir tragen in den Z-Wert für die Vektorspitze die Scheibendicke ein (0,5xx mm) mit xx=Teilnehmer-Nr. 00...99.
- Nach "Full Hidden Line" in "View Select"
 ergibt sich obiges Bild, wenn wir mit "View Rotate Model" = <F8> die "dimetrische" Darstellung wählen (entspricht einer günstigen Iso-Ansicht).
ergibt sich obiges Bild, wenn wir mit "View Rotate Model" = <F8> die "dimetrische" Darstellung wählen (entspricht einer günstigen Iso-Ansicht).
Gummi:
- Für die Extrusion des Gummi-Netzes gehen wir analog vor, wie bei der Stahl-Scheibe.
- Etwas komplizierter wird die Wahl der zu extrudierenden Elemente, z.B.:
- Mittels "View Rotate Model" = <F8> stellen wir eine Seitenansicht auf das Scheibensegment her.
- Wir wählen erst alle Elemente (Add - Select All)
- Davon nehmen wir die Stahl-Elemente wieder weg (Remove - Rechteckwahl)
- Die Original-Elemente müssen nun nach der Extrusion gelöscht werden.
- Der Vektor für die Extrusion muss in negative Z-Richtung zeigen (14,5 mm - 0,0xx mm) mit xx=Teilnehmer-Nr. 00...99.