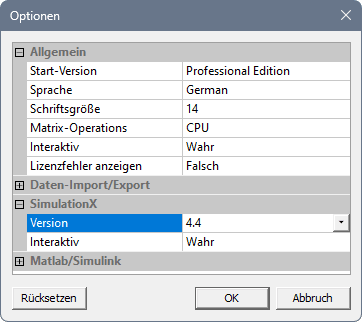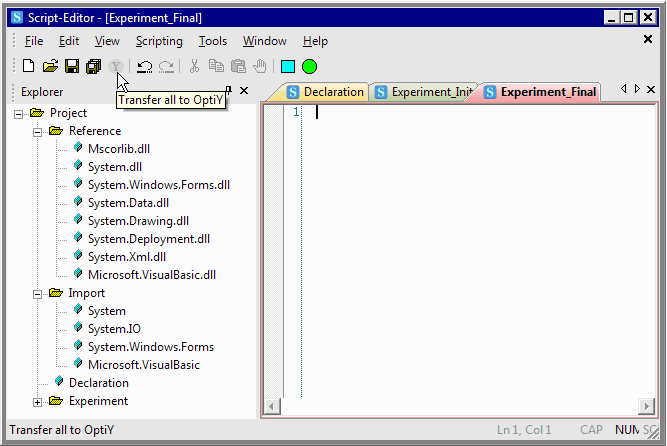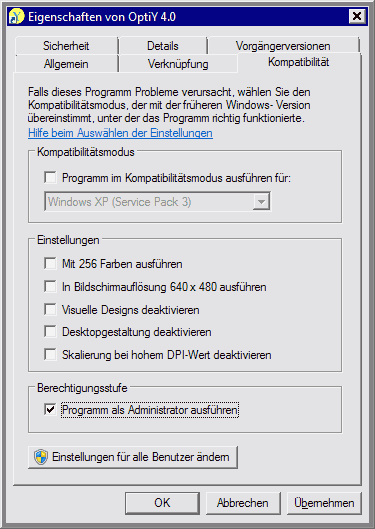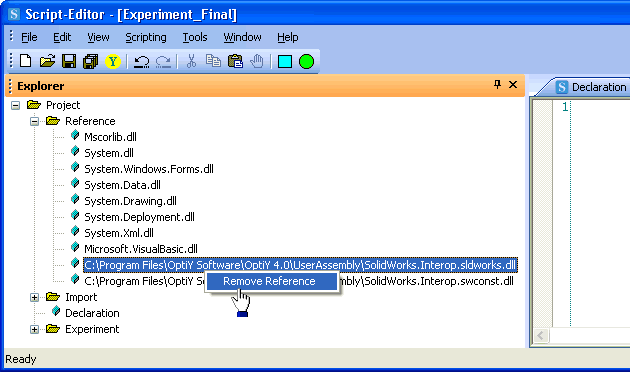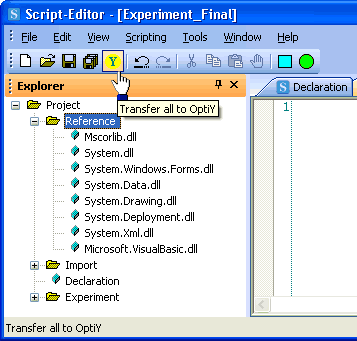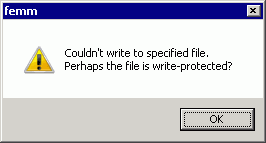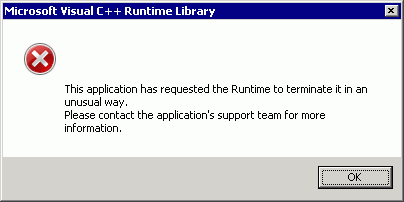Software: Workaround: Unterschied zwischen den Versionen
| (17 dazwischenliegende Versionen von einem anderen Benutzer werden nicht angezeigt) | |||
| Zeile 3: | Zeile 3: | ||
* Für den praktischen Einsatz ist man deshalb oft auf Workarounds angewiesen, welche für den aktuellen Zustand zur angestrebten Lösung führen. | * Für den praktischen Einsatz ist man deshalb oft auf Workarounds angewiesen, welche für den aktuellen Zustand zur angestrebten Lösung führen. | ||
* Die Workarounds sind wegen der kontinuierlichen Software-Updates meist nur temporär anwendbar. | * Die Workarounds sind wegen der kontinuierlichen Software-Updates meist nur temporär anwendbar. | ||
== Probleme beim Aufruf von SimulationX durch OptiY == | |||
Nach der Installation von OptiY muss man OptiY einmal mit Admin-Rechten starten, damit OptiY richtig als COM-Objekt im Windows registriert wird: | |||
* Unter '''''Eigenschaften - Kompatibilität''''' des Programms (Kontextmenü der rechten Maustaste auf OptiY-Symbol z.B. auf dem Desktop) wählt man die Berechtigungsstufe "Als Administrator ausführen". | |||
* Nach Beenden von OptiY muss diese Admin-Berechtigung in den Kompatibilitätseigenschaften wieder deaktiviert werden. | |||
Die Konventionen für den Aufruf von SimulationX über die COM-Schnittstelle ändern sich anscheinend mit jeder neuen SimulationX-Version: | |||
* OptiY unterstützt zur Zeit die drei letzten SimulationX-Versionen. | |||
* Innerhalb der Lehrveranstaltung "Optimierung" wird normaler Weise die neueste SimulationX-Version verwendet. Deshalb ist im OptiY unter '''''Menü > Tools/Extras > Optionen''''' die Unterstützung für die '''aktuelle Versionsnummer''' zu wählen:<div align="center">[[Bild:Software_OptiY-Optionen.gif| ]]</div> | |||
* '''''Wichtig'':''' Damit trotz Aufruf von SimulationX durch OptiY die Bedienbarkeit von SimulationX für den Nutzer erhalten bleibt, muss die Option "'''Interaktiv'''" aktiviert werden! | |||
Man sollte für das OptiY-Interface die '''Sprache "German"''' wählen, um Konsistenz mit den deutschen Übungsanleitungen herzustellen. | |||
== OptiY-Absturz bei offener DOE- oder Nennwert-Tabelle == | |||
Erfolgen die Simulationsrechnungen sehr schnell, so kann es insbesondere unter Windows 8 zu OptiY-Programmabstürzen bei der nach jedem Simulationslauf erforderlichen Aktualisierung der DOE- oder Nennwert-Tabelle kommen: | |||
* Nach dem Absturz und Beenden von OptiY muss man z.B. SimulationX mittels des Windows-Task-Managers beenden. | |||
* Bevor man die Simulationen im OptiY erneut startet, welche zum OptiY-Absturz führten, muss man die DOE- und Nennwert-Tabelle schließen. | |||
* Nach der Simulation kann man bei Bedarf diese Tabellen wieder öffnen, um die Ergebnisse zu begutachten. | |||
== OptiY-Installationsproblem - Fehlermeldung nach OptiY-Start == | |||
Enthält die Fehlermeldung die Fehlernummer C0150002, so kann dieser Fehler durch eine Installation von "Sicherheitsupdate für Microsoft Visual C++ 2005 Service Pack 1 Redistributable Package MFC" behoben werden. | |||
== OptiY-Installationsproblem - NET Framework 3.5 or later == | |||
Erscheint zu Beginn der OptiY-Installation z.B. unter Windows 8 ein Fehlerfenster mit: "OptiY requires .NET Framework 3.5 or later" und kann man dieses über die Microsoft-Webseite nicht installieren, weil es bereits Bestandteil des Betriebssystems ist, so muss man eine manuelle Aktivierung vornehmen (Detailliert beschrieben unter http://msdn.microsoft.com/de-de/library/hh506443.aspx): | |||
# Systemsteuerung > Programme > Windows Features aktivieren | |||
# Feature ".NET Framework 3.5-Funktionen" aktivieren und dann installieren | |||
Danach sollte die Installation von OptiY gelingen. Inwieweit diese Vorgehensweise auf aktuellere Versionen von .NET Framework übertragbar ist, wurde noch nicht überprüft. | |||
== OptiY-Installationsproblem - Sentinel HASP Run-time installation == | |||
Erscheint zum Ende der OptiY-Installation z.B. unter Windows 8 ein Fehlerfenster mit: | |||
Sentinel HASP Run-time installation | |||
Unable to start hardlock service with parameters 1119 577 1. | |||
Error Code 48 5 666 577 | |||
so benötigt man eine neuere Version dieser Sentinel-Software. Den erforderlichen "Sentinel HASP/LDK Windows GUI Run-time Installer" kann man laden von | |||
http://www.safenet-inc.com/sentineldownloads/ | |||
und vor dem OptiY installieren. Danach sollte die OptiY-Installation problemlos funktionieren. | |||
== OptiY Netwok License aus einem anderen IP-Segment == | == OptiY Netwok License aus einem anderen IP-Segment == | ||
| Zeile 76: | Zeile 118: | ||
Dieses Löschen der Modelldatei führte zu einem stabilen Arbeiten. Dabei störte auch nicht, wenn die Modelldatei während ihrer Existenz in einem Explorerfenster in einer Dateiliste angezeigt wurde. | Dieses Löschen der Modelldatei führte zu einem stabilen Arbeiten. Dabei störte auch nicht, wenn die Modelldatei während ihrer Existenz in einem Explorerfenster in einer Dateiliste angezeigt wurde. | ||
== Autodesk Software in Windowsdomaene == | |||
Bei der Verwendung servergestützter Profile im Mehrnutzerbetrieb einer Windowsdomäne wird die aktuelle nutzerspezifische Konfiguration z.B. von ''Autodesk Inventor'' nur unvollständig auf dem Server gespeichert: | |||
* Nach einem Ab- und erneutem Anmelden eines Benutzers zeigt ''Autodesk Inventor'' unsinniges Verhalten, welches abhängig ist von der Inventor-Version. | |||
* In der Version ''Inventor Professional 2015'' stürzt es z.B. (zum Glück) beim Starten einfach ab. In älteren Versionen konnte z.B. auf die Normteil-Bibliotheken nicht mehr zugegriffen werden und es traten seltsame Effekte beim Skizzieren auf. | |||
* Diese Probleme kann man in einem PC-Pool mit der "brutalen" Methode des kompletten Rücksetzens der Autodesk-Software auf den Grundzustand in der Windows-Registry zuverlässig lösen. | |||
* Erforderlich ist ein '''reg'''-Kommando in einer BAT-Datei, welche automatisch bei der Anmeldung des Nutzers ausgeführt wird: | |||
'''echo y|reg delete HKEY_CURRENT_USER\Software\Autodesk''' | |||
* Das obige reg-Kommando kann ohne echo-Befehl auch manuell in einem DOS-Fenster eingegeben werden. Der vorangestellte '''echo'''-Befehl realisiert in der BAT-Datei die ansonsten erforderliche Bestätigung des reg-Befehls durch den Nutzer. | |||
* '''Hinweis:''' Die Version ''Autodesk Inventor 2016'' läuft auf Windows 10 PC in einer Domäne mit Windows Server 2012 ohne die genannten Probleme! Es verklemmt sich nur sporadisch das Inhaltscenter, bevor man auf die Normteile zugreifen kann. Hier hilft dann meist ein Beenden des Inventors mittels Taskmanager und ein erneuter Versuch. | |||
== Autodesk Inventor ohne Excel == | |||
Kommt es beim Definieren eines Gewindes zu folgenden Fehlermeldungen | |||
CLSIDFromProgIK()failed | |||
NULL IDsipach passed to AutoWrap() | |||
so liegt es an der fehlenden Installation von ''Microsoft Excel'' auf dem betroffenem PC: | |||
* Mit der Version ''Inventor 2016'' wurde von ''Autodesk'' eine Code-Bereinigung durchgeführt, um integrierte ältere Software-Komponenten von anderen Herstellern zu entfernen. | |||
* Deshalb benötigt man nun eine lokale Excel-Installation für einige Inventor-Operationen, welche früher auch so funktionierten (z.B. Gewinde in Bohrungen!) | |||
Das Problem mit den Gewinde-Bohrungen kann man auch ohne Excel wie folgt beheben: | |||
* Im ''Microsoft Windows Explorer'' Rechtsklick auf Computer und dann Eigenschaften -> System-Fenster geht auf (Alternativ über Systemsteuerung\System und Sicherheit\System) | |||
* Rechts unten gibt es einen Link "Einstellungen ändern", diesen anklicken -> Systemeigenschaften | |||
* Unter Tab "Erweitert" ganz unten "Umgebungsvariablen" klicken -> Umgebungsvariablen | |||
* Dann unter "Systemvariablen" mit "Neu", Name der Variable "UseLibXL" und Wert der Variable "1" eingeben und OK drücken. | |||
* Danach ''Inventor'' neu starten, damit es klappt. | |||
== Autodesk Fusion Lab mit speziellen Schreibrechten == | |||
Startet die Spezialversion von ''Fusion'' für PC-Pools nur mit vollständigen Administrator-Rechten, so liegt dies an fehlenden Schreibrechten | |||
für den Ordner '''C:\ProgramData\Autodesk\Common''', welcher beim Installieren von ''Autodesk Fusion'' angelegt wird: | |||
* Man muss allen Benutzern für diesen Ordner Schreibrechte gewähren (Eigenschaften > Sicherheit: Benutzer unter „bearbeiten“ hinzufügen und Schreibberechtigungen setzen). Danach startet ''Fusion'' reibungslos. | |||
* Falls der Ordner '''ProgramData''' nicht angezeigt werden sollte, kann man im Windows Explorer unter '''''Ansicht > Optionen > Ansicht''''' unter ''Versteckte Dateien und Ordner'' den Punkt "'''''Ausgeblendete Dateien, Ordner und Laufwerke anzeigen'''''" aktivieren. | |||
Aktuelle Version vom 27. Februar 2023, 10:32 Uhr
Es gibt keine fehlerfreie Software. Besonders kritisch ist es, dass man bei der Benutzung universeller Analyse- und Optimierungstools die Software unterschiedlicher Hersteller miteinander verkoppeln muss:
- Die Software-Hersteller ändern ihre Programme unabhängig voneinander. Die Änderungen haben häufig Auswirkungen auf die für die Programm-Kopplung verwendeten Schnittstellen.
- Für den praktischen Einsatz ist man deshalb oft auf Workarounds angewiesen, welche für den aktuellen Zustand zur angestrebten Lösung führen.
- Die Workarounds sind wegen der kontinuierlichen Software-Updates meist nur temporär anwendbar.
Probleme beim Aufruf von SimulationX durch OptiY
Nach der Installation von OptiY muss man OptiY einmal mit Admin-Rechten starten, damit OptiY richtig als COM-Objekt im Windows registriert wird:
- Unter Eigenschaften - Kompatibilität des Programms (Kontextmenü der rechten Maustaste auf OptiY-Symbol z.B. auf dem Desktop) wählt man die Berechtigungsstufe "Als Administrator ausführen".
- Nach Beenden von OptiY muss diese Admin-Berechtigung in den Kompatibilitätseigenschaften wieder deaktiviert werden.
Die Konventionen für den Aufruf von SimulationX über die COM-Schnittstelle ändern sich anscheinend mit jeder neuen SimulationX-Version:
- OptiY unterstützt zur Zeit die drei letzten SimulationX-Versionen.
- Innerhalb der Lehrveranstaltung "Optimierung" wird normaler Weise die neueste SimulationX-Version verwendet. Deshalb ist im OptiY unter Menü > Tools/Extras > Optionen die Unterstützung für die aktuelle Versionsnummer zu wählen:
- Wichtig: Damit trotz Aufruf von SimulationX durch OptiY die Bedienbarkeit von SimulationX für den Nutzer erhalten bleibt, muss die Option "Interaktiv" aktiviert werden!
Man sollte für das OptiY-Interface die Sprache "German" wählen, um Konsistenz mit den deutschen Übungsanleitungen herzustellen.
OptiY-Absturz bei offener DOE- oder Nennwert-Tabelle
Erfolgen die Simulationsrechnungen sehr schnell, so kann es insbesondere unter Windows 8 zu OptiY-Programmabstürzen bei der nach jedem Simulationslauf erforderlichen Aktualisierung der DOE- oder Nennwert-Tabelle kommen:
- Nach dem Absturz und Beenden von OptiY muss man z.B. SimulationX mittels des Windows-Task-Managers beenden.
- Bevor man die Simulationen im OptiY erneut startet, welche zum OptiY-Absturz führten, muss man die DOE- und Nennwert-Tabelle schließen.
- Nach der Simulation kann man bei Bedarf diese Tabellen wieder öffnen, um die Ergebnisse zu begutachten.
OptiY-Installationsproblem - Fehlermeldung nach OptiY-Start
Enthält die Fehlermeldung die Fehlernummer C0150002, so kann dieser Fehler durch eine Installation von "Sicherheitsupdate für Microsoft Visual C++ 2005 Service Pack 1 Redistributable Package MFC" behoben werden.
OptiY-Installationsproblem - NET Framework 3.5 or later
Erscheint zu Beginn der OptiY-Installation z.B. unter Windows 8 ein Fehlerfenster mit: "OptiY requires .NET Framework 3.5 or later" und kann man dieses über die Microsoft-Webseite nicht installieren, weil es bereits Bestandteil des Betriebssystems ist, so muss man eine manuelle Aktivierung vornehmen (Detailliert beschrieben unter http://msdn.microsoft.com/de-de/library/hh506443.aspx):
- Systemsteuerung > Programme > Windows Features aktivieren
- Feature ".NET Framework 3.5-Funktionen" aktivieren und dann installieren
Danach sollte die Installation von OptiY gelingen. Inwieweit diese Vorgehensweise auf aktuellere Versionen von .NET Framework übertragbar ist, wurde noch nicht überprüft.
OptiY-Installationsproblem - Sentinel HASP Run-time installation
Erscheint zum Ende der OptiY-Installation z.B. unter Windows 8 ein Fehlerfenster mit:
Sentinel HASP Run-time installation Unable to start hardlock service with parameters 1119 577 1. Error Code 48 5 666 577
so benötigt man eine neuere Version dieser Sentinel-Software. Den erforderlichen "Sentinel HASP/LDK Windows GUI Run-time Installer" kann man laden von
http://www.safenet-inc.com/sentineldownloads/
und vor dem OptiY installieren. Danach sollte die OptiY-Installation problemlos funktionieren.
OptiY Netwok License aus einem anderen IP-Segment
Befindet sich der Lizenz-Server im gleichen privaten IP-Bereich (z.B. 192.168.1.xxx), so kann man mit dem Tool OptiY License Manager die Network License problemlos zuordnen. Befindet sich der Server jedoch in einem benachbarten IP-Bereich (z.B. Server-IP 192.168.0.6), so muss man innerhalb des Sentinel HASP Admin Control Center wie folgt vorgehen:
- Configuration > Registerkarte "Access to Remote License Managers" unter "Specify Search Parameters" die Server-IP eintragen (z.B. 192.168.0.6) und Button "Submit" drücken.
- Nach einer Weile erscheint dann unter HASP Keys in der Tabelle der Eintrag des verfügbaren Dongles.
- Danach steht auch unter Products der Produktname in einer Tabelle.
- Nun kann OptiY als lizensierte Version gestartet werden.
Transfer vom Script-Editor zum OptiY deaktiviert
Unter Windows 7 kann es passieren, dass es nicht möglich ist, die im Script-Editor vorgenommenen Änderungen in die OptiY-Datei zu übertragen (Funktion "Tranfer all to OptiY" ist deaktiviert):
In diesem Fall wurde OptiY nicht richtig als COM-Objekt registriert. Um dies zu reparieren, muss man OptiY nur einmal mit Admin-Rechten starten:
- Unter Eigenschaften - Kompatibilität des Programms (Kontextmenü der rechten Maustaste auf OptiY-Symbol z.B. auf dem Desktop) wählt man die Berechtigungsstufe "Als Administrator ausführen":
- Es genügt ein einmaliger Start von OptiY mit diesen Admin-Rechten. Die Sicherheitsabfrage, ob man Änderungen des Programms zulassen möchte, muss man mit JA beantworten.
- Danach sollte man die Berechtigungsstufe für OptiY wieder zurücksetzen. Die Transfer-Funktion vom Script-Editor zum OptiY ist nun dauerhaft aktiviert.
OptiY-Compilerfehler beim Start des Experiments
Bibliothek xxxxxx konnte nicht gefunden werden
Für die Einbindung von speziellen Anwendungsprogrammen in den Experiment-Workflow werden von OptiY teilweise spezielle C-Bibliotheken in Form von .DLL-Files bereitgestellt. Werden diese .DLL über einen Absolutpfad aus dem Programm-Ordner des Computers eingebunden, so entstehen die Probleme beim Transport der .OPY-Datei (Experiment-Workflow) zwischen unterschiedlich konfigurierten PC.
Beispiel für DLL's zur Solidworks-Anbindung:
- PC1 = F:\Programme\OptiYSoftware\OptiY4.0\UserAssembly\SolidWorks.Interop.sldworks.dll
- PC2 = D:\Program Files\Prog\OptiY Software\OptiY 4.0\UserAssembly\SolidWorks.Interop.sldworks.dll
Beim Speichern der OptiY-Datei gelangt der auf dem aktuellen PC gültige Pfad in die .OPY-Datei. Dies führt dann zum Compiler-Fehler beim Benutzen dieser Datei auf einem anderen PC. Der Script-Editor von OptiY hilft, dieses Problem zu umgehen, wenn man die betroffene Software nicht benötigt:
- Aufruf von Extras > Script Editor im OptiY-Menü.
- Löschen der nicht "schädlichen" .DLL-Dateien im Script-Explorer (Kontextmenü "rechte Maustaste"):
- Nach dem Löschen fehlerhafteter Referenzen überträgt man die Änderungen in die OptiY-Datei (File > Transfer to OptiY):
- Danach kann man den Script-Editor schließen. Im OptiY speichert man den korrigierten Zustand dann in der OptiY-Datei.
SimulationX-Modell startet nicht wegen Modellfehler
Gleichungssystem ist strukturell singulaer
Im Ausgabe-Fenster erfolgt die Eräuterung, z.B.:
- Das Gleichungssystem ist strukturell singulär.Es gibt zu viele Gleichungen.
- Gleichungen, die keine Variable zuweisen:(1)
- Geometrie.R_Spule=0.85099999999999998;
- Ursache ist das Umwandeln eines Parameters (z.B. "R_Spule") in eine Variable gleichen Namens. Dabei merkt sich SimulationX für die Variable die Eigenschaft "Parameter". Damit kommt die symbolische Analyse dann durcheinander. Es hilft, die Variable umzubenennen.
- Soll die Variable den ursprünglichen Parameternamen erhalten, muss man das Modell mit dem modifizierten Variablen-Namen speicher, schließen und erneut öffnen. Danach nimmt man die Rückumbenennung des Variablen-Namens in den ursprünglichen Namen des Parameters vor.
FEMM-Dateifehler
Blockierte FEM-Datei unter Win7-32Bit
Hinweis: Dieser Fehler tritt wahrscheinlich nur in der Magnet-Domäne auf!
In einem LUA-Script wird das Magnet-Modell als Datei gespeichert:
mi_saveas(mydir .. "Magnet_xx.fem");
Diese Modelldatei kann auch bei mehrmaligen Aufrufen von FEMM und LUA-Script immer wieder neu angelegt werden. Das Problem beginnt, wenn irgendein anderes Programm auf diese Modelldatei zugreift → Danach ist die Datei blockiert!
Diese Blockade äußert sich je nach Zugriff auf unterschiedliche Weise:
- Im FEMM erscheint beim Abarbeiten des LUA-Scrpts die Meldung:
- Der Windwosexplorer stürzt beim Anwählen der blockierten Datei ab:
- Zum Glück kann man z.B. noch über den Totalcommander auf diese Datei zugreifen, jedoch nicht löschen:
- Das Lesen im Dateibetrachter wird mit einem Read-Error quittiert und es erscheint eine leere Datei.
- Der Editor zeigt diese Datei jedoch an, man kann sie nur nicht speichern.
- Die Benutzung eines Unlocker-Tools führte auch nicht so recht zum Erfolg. Manchmal kann man nach dem Unlock die Datei löschen, meist jedoch nicht.
- Ein Neustart des PC bringt auch kaum Erfolg. Manchmal kann man die blockierte Datei jedoch löschen.
Wie kann man unter diesen Bedingungen trotzdem Arbeiten?
- Kommt es zu einer Blockade der Datei, so benutzt man im LUA-Script einen anderen Dateinamen. Für die Modellrechnung und -auswertung ist der konkrete Dateiname meist unwichtig. Ergänzt man z.B. eine Nummer, so funktioniert es erst einmal wieder.
- Im LUA-Script sollte man die erzeugte Modell-Datei am Ende löschen:
remove (mydir .. "Magnet_xx.fem");
Dieses Löschen der Modelldatei führte zu einem stabilen Arbeiten. Dabei störte auch nicht, wenn die Modelldatei während ihrer Existenz in einem Explorerfenster in einer Dateiliste angezeigt wurde.
Autodesk Software in Windowsdomaene
Bei der Verwendung servergestützter Profile im Mehrnutzerbetrieb einer Windowsdomäne wird die aktuelle nutzerspezifische Konfiguration z.B. von Autodesk Inventor nur unvollständig auf dem Server gespeichert:
- Nach einem Ab- und erneutem Anmelden eines Benutzers zeigt Autodesk Inventor unsinniges Verhalten, welches abhängig ist von der Inventor-Version.
- In der Version Inventor Professional 2015 stürzt es z.B. (zum Glück) beim Starten einfach ab. In älteren Versionen konnte z.B. auf die Normteil-Bibliotheken nicht mehr zugegriffen werden und es traten seltsame Effekte beim Skizzieren auf.
- Diese Probleme kann man in einem PC-Pool mit der "brutalen" Methode des kompletten Rücksetzens der Autodesk-Software auf den Grundzustand in der Windows-Registry zuverlässig lösen.
- Erforderlich ist ein reg-Kommando in einer BAT-Datei, welche automatisch bei der Anmeldung des Nutzers ausgeführt wird:
echo y|reg delete HKEY_CURRENT_USER\Software\Autodesk
- Das obige reg-Kommando kann ohne echo-Befehl auch manuell in einem DOS-Fenster eingegeben werden. Der vorangestellte echo-Befehl realisiert in der BAT-Datei die ansonsten erforderliche Bestätigung des reg-Befehls durch den Nutzer.
- Hinweis: Die Version Autodesk Inventor 2016 läuft auf Windows 10 PC in einer Domäne mit Windows Server 2012 ohne die genannten Probleme! Es verklemmt sich nur sporadisch das Inhaltscenter, bevor man auf die Normteile zugreifen kann. Hier hilft dann meist ein Beenden des Inventors mittels Taskmanager und ein erneuter Versuch.
Autodesk Inventor ohne Excel
Kommt es beim Definieren eines Gewindes zu folgenden Fehlermeldungen
CLSIDFromProgIK()failed NULL IDsipach passed to AutoWrap()
so liegt es an der fehlenden Installation von Microsoft Excel auf dem betroffenem PC:
- Mit der Version Inventor 2016 wurde von Autodesk eine Code-Bereinigung durchgeführt, um integrierte ältere Software-Komponenten von anderen Herstellern zu entfernen.
- Deshalb benötigt man nun eine lokale Excel-Installation für einige Inventor-Operationen, welche früher auch so funktionierten (z.B. Gewinde in Bohrungen!)
Das Problem mit den Gewinde-Bohrungen kann man auch ohne Excel wie folgt beheben:
- Im Microsoft Windows Explorer Rechtsklick auf Computer und dann Eigenschaften -> System-Fenster geht auf (Alternativ über Systemsteuerung\System und Sicherheit\System)
- Rechts unten gibt es einen Link "Einstellungen ändern", diesen anklicken -> Systemeigenschaften
- Unter Tab "Erweitert" ganz unten "Umgebungsvariablen" klicken -> Umgebungsvariablen
- Dann unter "Systemvariablen" mit "Neu", Name der Variable "UseLibXL" und Wert der Variable "1" eingeben und OK drücken.
- Danach Inventor neu starten, damit es klappt.
Autodesk Fusion Lab mit speziellen Schreibrechten
Startet die Spezialversion von Fusion für PC-Pools nur mit vollständigen Administrator-Rechten, so liegt dies an fehlenden Schreibrechten für den Ordner C:\ProgramData\Autodesk\Common, welcher beim Installieren von Autodesk Fusion angelegt wird:
- Man muss allen Benutzern für diesen Ordner Schreibrechte gewähren (Eigenschaften > Sicherheit: Benutzer unter „bearbeiten“ hinzufügen und Schreibberechtigungen setzen). Danach startet Fusion reibungslos.
- Falls der Ordner ProgramData nicht angezeigt werden sollte, kann man im Windows Explorer unter Ansicht > Optionen > Ansicht unter Versteckte Dateien und Ordner den Punkt "Ausgeblendete Dateien, Ordner und Laufwerke anzeigen" aktivieren.