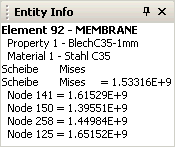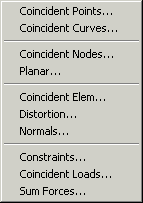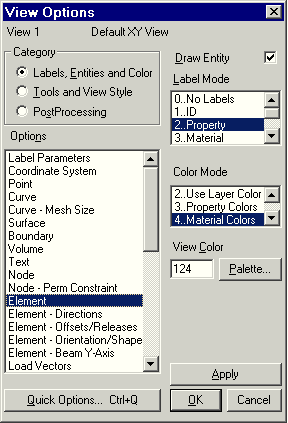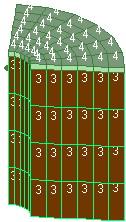Software: FEM - Tutorial - FEMAP - Fehlersuche: Unterschied zwischen den Versionen
Aus OptiYummy
Zur Navigation springenZur Suche springen
KKeine Bearbeitungszusammenfassung |
KKeine Bearbeitungszusammenfassung |
||
| (6 dazwischenliegende Versionen von einem anderen Benutzer werden nicht angezeigt) | |||
| Zeile 1: | Zeile 1: | ||
[[Software: | [[Software:_FEMAP_-_Elektrostatik|↑]] <div align="center"> [[Software:_FEM_-_Tutorial_-_FEMAP_-_Konfiguration|←]] [[Software:_FEM_-_Tutorial_-_Elektrostatik_-_Modellbildung|→]] </div> | ||
<div align="center"> '''Fehlersuche''' </div> | <div align="center"> '''Fehlersuche''' </div> | ||
Solange man keine Fehler macht, ist FEM auch für den Anfänger eine relativ leichte Sache. Schwieriger wird es, wenn der Solver die Berechnung mit irgendeiner Fehlermeldung verweigert (die man oft nicht so recht einordnen kann!). Da hilft dann nur eine systematische Suche. Jedoch benötigt man dazu einige Erfahrung, wo man überall suchen kann: | |||
Solange man keine Fehler macht, ist FEM auch für den Anfänger eine relativ leichte Sache. Schwieriger wird es, wenn der Solver die Berechnung mit irgendeiner Fehlermeldung verweigert (die man oft nicht so recht einordnen kann!). Da hilft dann nur eine systematische Suche: | |||
=== Auflisten von Modell-Objekten (List-Menü) === | === Auflisten von Modell-Objekten (List-Menü) === | ||
| Zeile 13: | Zeile 12: | ||
* Falls dieses angedockt ist, kann man es durch Doppelklick auf seine Titel-Zeile separieren und dann nach Bedarf auf eine sinnvolle Größe ziehen. | * Falls dieses angedockt ist, kann man es durch Doppelklick auf seine Titel-Zeile separieren und dann nach Bedarf auf eine sinnvolle Größe ziehen. | ||
* Nach erfolgter Auswertung der Informationen stellt ein Doppelklick auf die Titelzeile das Nachrichten-Fenster den vorherigen angedockten Zustand wieder her. | * Nach erfolgter Auswertung der Informationen stellt ein Doppelklick auf die Titelzeile das Nachrichten-Fenster den vorherigen angedockten Zustand wieder her. | ||
=== Entity Info anzeigen === | === Entity Info anzeigen === | ||
[[Bild:Software_FEM_-_Tutorial_-_FEMAP-Fehlersuche_-_entity-info.gif|right]] | |||
* Das Auflisten aller Elemente oder Knoten macht meist keinen Sinn! Meist ist es günstiger die gewünschten Informationen bezogen auf einen ausgewählten Knoten oder ein Element direkt, in konzentrierter Form anzuzeigen. | * Das Auflisten aller Elemente oder Knoten macht meist keinen Sinn! Meist ist es günstiger die gewünschten Informationen bezogen auf einen ausgewählten Knoten oder ein Element direkt, in konzentrierter Form anzuzeigen. | ||
* Im Tool-Menü kann man die Anzeige für die '''''Entity Info''''' aktivieren. | * Im Tool-Menü kann man die Anzeige für die '''''Entity Info''''' aktivieren. | ||
* In diesem ''Entity-Info''-Fenster wird nur etwas angezeigt, wenn ein ''Entity-Selection-Dialog'' aktiv ist: | * In diesem ''Entity-Info''-Fenster wird nur etwas angezeigt, wenn ein ''Entity-Selection-Dialog'' aktiv ist: | ||
** Dieser Dialog wird immer aktiviert, wenn irgendwelche Objekte ausgewählt werden müssen (z.B. Geometrie, Properties, Knoten, Elemente). | ** Dieser Dialog wird immer aktiviert, wenn irgendwelche Objekte ausgewählt werden müssen (z.B. Geometrie, Properties, Knoten, Elemente). | ||
** Geht es uns nur um die Anzeige der Entity-Info, so erreichen wir gewünschte Objekte wieder über das List-Menü (z.B. ''List - Model - Element''): | ** Geht es uns nur um die Anzeige der Entity-Info, so erreichen wir gewünschte Objekte wieder über das List-Menü (z.B. ''List - Model - Element''):<div align="center"> [[Bild:Software_FEM_-_Tutorial_-_FEMAP-Fehlersuche_-_entity-selection-dialog.gif| ]] </div> | ||
** Es ist nicht erforderlich, die Objekte wirklich zu selektieren. Die gewünschten Informationen erscheinen, wenn man den Mauszeiger über das Objekt bewegt. | |||
* Auch das Entity-Info-Fenster kann man (wie jedes Fenster in FEMAP!) über Doppelklick in seine Titel von seiner Andock-Position lösen. Danach zieht man es auf die gewünschte Größe und Position. Erneuter Doppelklick befördert das Fenster wieder auf seine ursprüngliche Andock-Position und -Größe. | |||
=== Vernetzungskorrektur (Tools - Check) === | |||
[[Bild:Software_FEM_-_Tutorial_-_FEMAP-Fehlersuche_-_menu_check_objects.gif|right]] | |||
* Die Reihenfolge des Vorgehens wird durch das Menü vorgegeben. | |||
* Beachten muss man unbedingt die vorgegebenen Toleranz-Werte für die Überprüfung. Diese muss man an die Modellgröße anpassen! | |||
* ''Coincidente'' (übereinander liegende) Objekte fassen wir zusammen (Punkte, Kurven, Knoten, Elemente, Loads). | |||
* Nach der Definition neuer Elemente sollte man die Normalenvektoren wieder ausrichten (Provoziert sonst im Means-Solver die Meldung einer "Negativen Jacobi-Matrix"). | |||
=== Visualisieren von Netzeigenschaften === | |||
<div align="center"> [[Bild:Software_FEM_-_Tutorial_-_FEMAP-Fehlersuche_-_view_options_element.gif| ]] </div> | |||
[[Bild:Software_FEM_-_Tutorial_-_FEMAP-Fehlersuche_-_view_options_element_beispiel.gif|right]] | |||
Man visualisiert unter den '''''View Options''''' '''<F6>''' für "Labels, Entities and Colors" interessierende Element-Eigenschaften, z.B.: | |||
* Label: Property-ID | |||
* Color: Material-Color | |||
=== Löschen aller unbenutzten Knoten === | |||
* Mittels ('''''Delete - Model - Nodes''''') fordert man das Löschen aller Knoten. | |||
* Keine Angst, es werden nur die unbenutzten Knoten gelöscht! | |||
* '''Hinweis:''' Das Löschen von ''coincidenten'' und unbenutzten Knoten sollte man beim Knüpfen neuer Maschen des Öfteren veranlassen. | |||
<div align="center"> [[Software:_FEM_-_Tutorial_-_FEMAP_-_Konfiguration|←]] [[Software:_FEM_-_Tutorial_-_Elektrostatik_-_Modellbildung|→]] </div> | <div align="center"> [[Software:_FEM_-_Tutorial_-_FEMAP_-_Konfiguration|←]] [[Software:_FEM_-_Tutorial_-_Elektrostatik_-_Modellbildung|→]] </div> | ||
Aktuelle Version vom 23. April 2013, 12:25 Uhr
Fehlersuche
Solange man keine Fehler macht, ist FEM auch für den Anfänger eine relativ leichte Sache. Schwieriger wird es, wenn der Solver die Berechnung mit irgendeiner Fehlermeldung verweigert (die man oft nicht so recht einordnen kann!). Da hilft dann nur eine systematische Suche. Jedoch benötigt man dazu einige Erfahrung, wo man überall suchen kann:
Auflisten von Modell-Objekten (List-Menü)
- Man wählt das interessierende Objekt (z.B. Model - Material).
- Es erscheint dann der Auswahl-Dialog (Select All, falls man alles aufgelistet haben möchte).
- Im folgende Dialog kann man das Sortier-Kriterium bestimmen (Sinnvoll meist die ID-Nummer)
- Die Auflistung erfolgt im Nachrichten-Fenster (Messages).
- Falls dieses angedockt ist, kann man es durch Doppelklick auf seine Titel-Zeile separieren und dann nach Bedarf auf eine sinnvolle Größe ziehen.
- Nach erfolgter Auswertung der Informationen stellt ein Doppelklick auf die Titelzeile das Nachrichten-Fenster den vorherigen angedockten Zustand wieder her.
Entity Info anzeigen
- Das Auflisten aller Elemente oder Knoten macht meist keinen Sinn! Meist ist es günstiger die gewünschten Informationen bezogen auf einen ausgewählten Knoten oder ein Element direkt, in konzentrierter Form anzuzeigen.
- Im Tool-Menü kann man die Anzeige für die Entity Info aktivieren.
- In diesem Entity-Info-Fenster wird nur etwas angezeigt, wenn ein Entity-Selection-Dialog aktiv ist:
- Dieser Dialog wird immer aktiviert, wenn irgendwelche Objekte ausgewählt werden müssen (z.B. Geometrie, Properties, Knoten, Elemente).
- Geht es uns nur um die Anzeige der Entity-Info, so erreichen wir gewünschte Objekte wieder über das List-Menü (z.B. List - Model - Element):
- Es ist nicht erforderlich, die Objekte wirklich zu selektieren. Die gewünschten Informationen erscheinen, wenn man den Mauszeiger über das Objekt bewegt.
- Auch das Entity-Info-Fenster kann man (wie jedes Fenster in FEMAP!) über Doppelklick in seine Titel von seiner Andock-Position lösen. Danach zieht man es auf die gewünschte Größe und Position. Erneuter Doppelklick befördert das Fenster wieder auf seine ursprüngliche Andock-Position und -Größe.
Vernetzungskorrektur (Tools - Check)
- Die Reihenfolge des Vorgehens wird durch das Menü vorgegeben.
- Beachten muss man unbedingt die vorgegebenen Toleranz-Werte für die Überprüfung. Diese muss man an die Modellgröße anpassen!
- Coincidente (übereinander liegende) Objekte fassen wir zusammen (Punkte, Kurven, Knoten, Elemente, Loads).
- Nach der Definition neuer Elemente sollte man die Normalenvektoren wieder ausrichten (Provoziert sonst im Means-Solver die Meldung einer "Negativen Jacobi-Matrix").
Visualisieren von Netzeigenschaften
Man visualisiert unter den View Options <F6> für "Labels, Entities and Colors" interessierende Element-Eigenschaften, z.B.:
- Label: Property-ID
- Color: Material-Color
Löschen aller unbenutzten Knoten
- Mittels (Delete - Model - Nodes) fordert man das Löschen aller Knoten.
- Keine Angst, es werden nur die unbenutzten Knoten gelöscht!
- Hinweis: Das Löschen von coincidenten und unbenutzten Knoten sollte man beim Knüpfen neuer Maschen des Öfteren veranlassen.